Посмотрим, как можно делать выделения лассо каждым инструментом из этой кнопки. Выберем свободное лассо: нажать на маленький треугольник в правом нижнем углу кнопки и кликнуть мышкой по первому значку лассо.
1- Лассо.
На панели параметров, вверху экрана, находятся такие же значки, как и при выборе выделения "область", пользоваться ими так же. Смотрите статью инструменты выделения.
На этой панели есть еще один интересный параметр "уточнить край".
Сделаем выделение на картинке и зайдем в этот параметр.
Здесь подвигаем ползунки (радиус, сгладить и сместить край) для лучшего выделения края изображения. Нужно обратить внимание, чтобы в окошке "режим просмотра" было выделенное изображение. Если его там нет, то зайти в "выделение-инверсия". В окне "режим просмотра" можно выбрать фон для изображения, чтобы лучше были видны изменения.
Если выбран белый фон, изображение будет таким, пока не нажали на "ok".
Как только закончили все манипуляции в окне "уточнить край" и нажали на "0k", изображение примет такой вид.
Теперь делаем так. Слой-новый-скопировать на новый слой. В окне слоев появится еще один слой.
Удаляем фоновый слой. Как удалить слой смотрите в статье: что такое слои в фотошопе. Останется изображение без фона.
2-Прямолинейное лассо.  Этот инструмент выделяет контур из прямых отрезков. При каждом щелчке мышкой можно менять направление. Как только контур замкнется, появится выделение.
Этот инструмент выделяет контур из прямых отрезков. При каждом щелчке мышкой можно менять направление. Как только контур замкнется, появится выделение.
3-Магнитное лассо в фотошопе. Контур магнитного лассо притягивается к краю выделяемого изображения. Чтобы появилось выделение, контур необходимо замкнуть. Если контур не удалось замкнуть, нужно нажать на Ctrl и кликнуть мышкой, тогда лассо отцепится от вашей мышки и выделение замкнется. А то будете долго таскать мышку по экрану, пытаясь ее отцепить от магнитного лассо.
Контур магнитного лассо притягивается к краю выделяемого изображения. Чтобы появилось выделение, контур необходимо замкнуть. Если контур не удалось замкнуть, нужно нажать на Ctrl и кликнуть мышкой, тогда лассо отцепится от вашей мышки и выделение замкнется. А то будете долго таскать мышку по экрану, пытаясь ее отцепить от магнитного лассо.
А дальше можно действовать, как и при работе со свободным лассо.

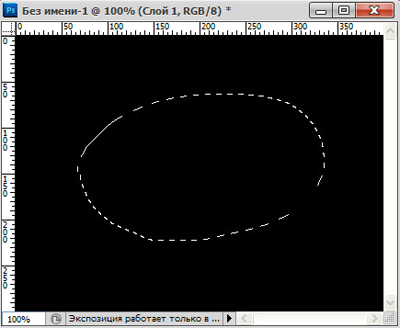

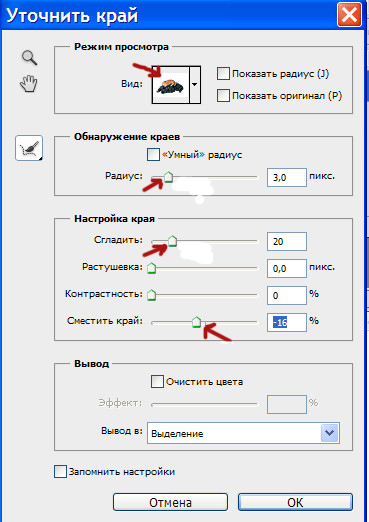
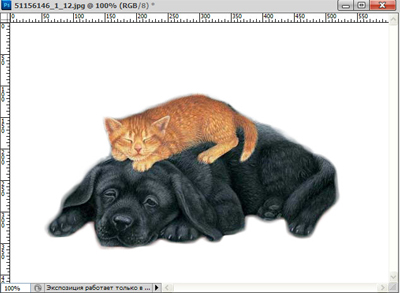

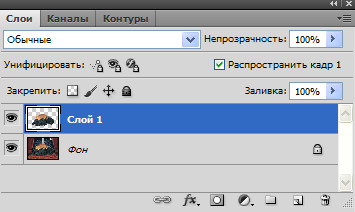
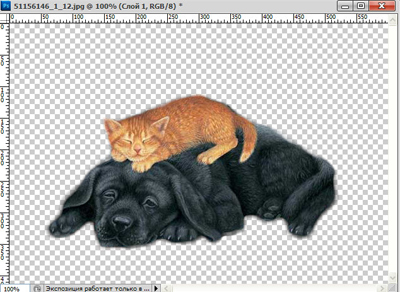
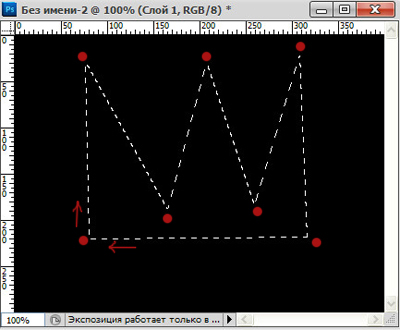

Комментариев нет:
Отправить комментарий