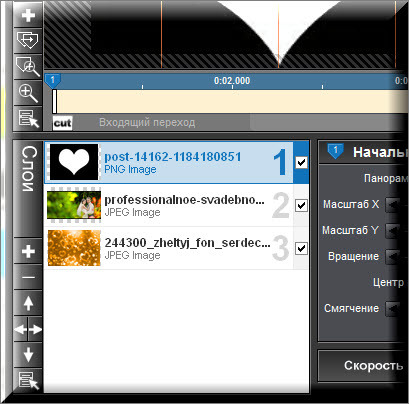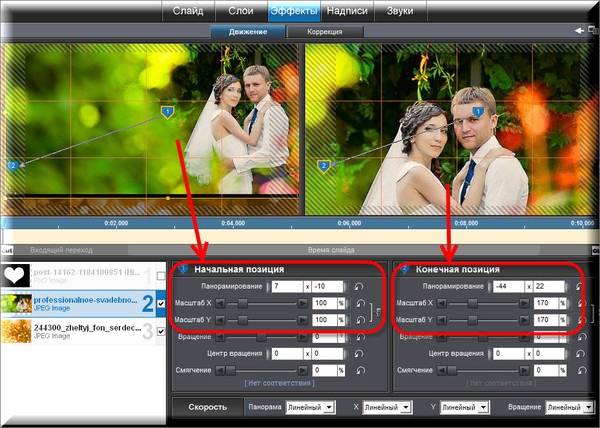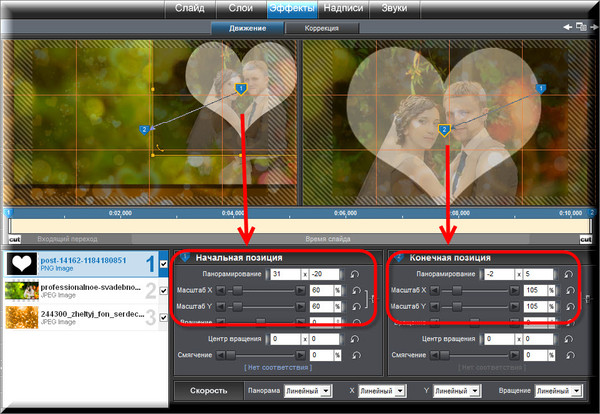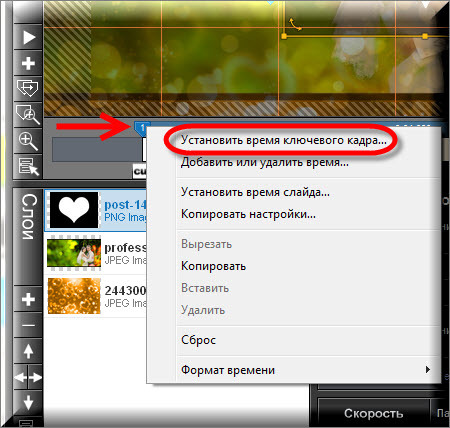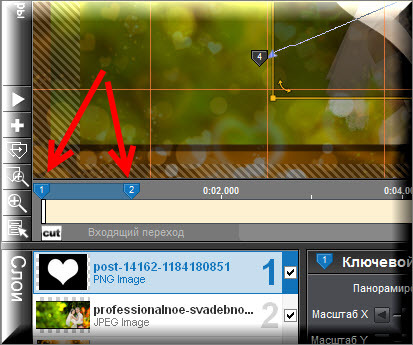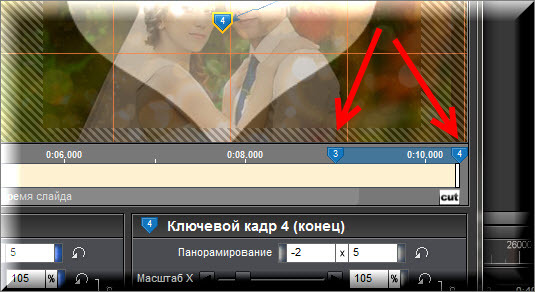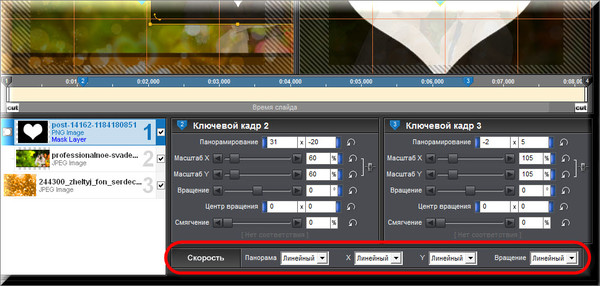Страницы
пятница, 2 августа 2019 г.
Как скопировать текст со страницы в интернете, которая защищена от копирования
Как скопировать текст со страницы в интернете, которая защищена от копирования
Многие пользователи заходят в интернет для розыска необходимой для себя информации, которая необходима для использования в своих проектах (как-то написание рефератов, заметок, статей, а также для создания личных записей и справочных материалов). А в некоторых случаях создатели сайтов по самым разным причинам (например, кто-то думает, что таким образом защищает свой контент, кто-то отрабатывает различные технологические новшества на своём сайте, ну и т.д.) не хотят, чтобы посетители могли свободно скопировать информацию находящуюся на сайте.
[more=** Далее... **]Если вы научитесь копировать текст защищённый от простого копирования, это совсем не значит что вы автоматически попадаете в разряд правонарушителей, как правило достаточно указать ссылку откуда взяты материалы и вы чисты! (Причём это правило действует и при написании курсовых, дипломных и прочих работ (в том числе и докторских). Эти навыки необходимы не только создателям Web-сайтов и копирайтерам, но и само собой же, обычным простым пользователям в том числе и для личных нужд (опять вспомним заметки, статьи, рефераты, курсовые, дипломные, и прочие работы. Ведь всем известно, что э Как скопировать текст со страницы в интернете, которая защищена от копирования
ти работы всегда (практически без исключений) используют выдержки из других работ, естественно со ссылкой на источник). Поэтому знать, как копировать текст, защищенный от копирования, жизненно необходимо, ну что бы чуть чуть облегчить себе жизнь с экономив энное количество времени. И ведь никаких особых навыков для этого не нужно. Всего-то:
Помним, что одним из надежных и удобных способов скопировать текст запрещённый к копированию программно, это извлечь необходимый текст из кода копируемой страницы страницы.
Итак, предположим вы зашли на некую Web страницу и мышкой пытаетесь выделить необходимый вам фрагмент текста, а он почему-то не хочет выделяться или текст выделить удалось, а вот возможность скопировать текст не появилась ну или не функциональна (правая клавиша мыши на нажатие не реагирует).
В этом случае необходимо выполнить следующее:
В браузере Internet Explorer.
Заходим в меню «Вид», и в этом меню выбираем «Просмотр кода HTML».
В браузерах Mozilla Firefox, Opera или Google Chrome .
Вполне приемлемо можно эксплуатировать быстрые или горячие клавиши: «Ctrl +U».
После нажатия предложенной комбинации откроется новое окно с исходным HTML-кодом. Теперь для того чтобы оперативно разыскать необходимый вам фрагмент текст среди большого количества знаков html кода, жмём комбинацию клавиш «Ctrl + F».
В открывшемся дополнительном окне поиска вводим несколько слов с которых начинается интересующий вас фрагмент текста.
И жмём мышкой «найти» или пальцем клавишу «Enter». После того, как вы нашли необходимый фрагмент нужного текста, выделяете с помощью мышки искомый текст.
Далее жмите комбинацию клавиш «Ctrl + C» (эта комбинация используется для того, что бы скопировать текст в буфер обмена) или как уже давно все привыкли привыкли – правая кнопка мыши, а затем Копировать. После чего можно вставить скопированный текст в любой удобный для вас текстовой редактор (например Word) выполнить это можно или нажатием комбинации клавиш «Ctrl + V» или уже привычной правой кнопкой мыши, а затем Вставить. Теперь, текст в вашем распоряжении, и его можно спокойно редактировать. Смотрим внимательно на черновик, находим нужный фрагмент страницы и спокойно копируем текст. И всех делов то.
источник: vash-inet-master.ru/
Серия сообщений "Компьютерная грамотность":
Часть 1 - Измерить скорость интернета онлайн
Часть 2 - КАК ВОССТАНОВИТЬ БИТЫЙ АРХИВ...
...
Часть 9 - Как зайти на заблокированный сайт
Часть 10 - Как почистить кэш и куки в разных браузерах
Часть 11 - Как скопировать текст со страницы в интернете, которая защищена от копирования
Часть 12 - Если Вас заблокировали
Часть 13 - СПЕЦСИМВОЛЫ
...
Часть 38 - 20 ЛУЧШИХ КОМПЬЮТЕРНЫХ ЛАЙФХАКОВ
Часть 39 - Изучаем Компьютер самостоятельно
Часть 40 - Сохранение картинок в нужном формате
Уроки ФШ Работа с плагином Topaz ReMask 3
|
Портативный ProShow Producer 9-й версии
Серия сообщений "Proshow":Большой пакет эффектов, стилей, переходов для ProShow
Часть 1 - Proshow Producer
Часть 2 - Уроки в программе ProSow Producer от Василия Павленко
...
Часть 10 - семь супервидео для нарезки футажей
Часть 11 - Стили в Прошоу
Часть 12 - Портативный ProShow Producer 9-й версии
Часть 13 - Большой пакет эффектов, стилей, переходов для ProShow
Часть 14 - Опять про Прошоу - пакет стилей для 9-й портативной версии
Серия сообщений "Proshow":
Часть 1 - Proshow Producer
Часть 2 - Уроки в программе ProSow Producer от Василия Павленко
...
Часть 11 - Стили в Прошоу
Часть 12 - Портативный ProShow Producer 9-й версии
Часть 13 - Большой пакет эффектов, стилей, переходов для ProShow
Часть 14 - Опять про Прошоу - пакет стилей для 9-й портативной версии
четверг, 11 июля 2019 г.
ProShow Producer. Движение слоя и маски
Дневник АстраТАЕ
|
ProShow Producer. Работа с надписями - 2
Вот здесь мы познакомились с тем, как внести надпись в презентацию и как придать ей движение - http://my.mail.ru/community...
Сегодня мы подойдем к этому вопросу немного с другой стороны.В том уроке мы доверились программе и полностью пользовались готовыми эффектами появления и исчезновения ваших слов и предложений.
Конечно, это выход...но, друзья...это же скучно. Поэтому сегодня мы будем учиться самостоятельно двигать свою надпись.
Вспомните, в прошлых уроках мы разбирали понятия слоев и ключевых кадров для наших слайдов. То есть в одном слайде может присутствовать n-е число слоев (например,фотографий).То же самое применимо и к надписям. Непонятно? Сейчас всё поймем...на конкретном примере.
[more]
Итак, я хочу взять прекрасное фото летнего вечера в каком-то древнерусском городке.И на фоне этого фото написать - " Как упоительны в России вечера..." Но не просто написать эту фразу, а сделать так, чтобы сначала появлялись слова -Как упоительны-, потом после некоторого временного перерыва -в России- , и, наконец, -вечера...-
Перетягиваю фото на дорожку слайдов.
----------------------------------------------------------------
Вы же помните,что по умолчанию,время нашего слайда равно шести секундам вместе с переходом?
Меня это совершенно не устраивает,так как за это время мои слова будут выскакивать подобно автоматной очереди.Поэтому я увеличиваю время слайда.Помните как?
Напомню.Последний раз
1. Мышкой потянуть за границу слайда до нужного значения(это грубая настройка).
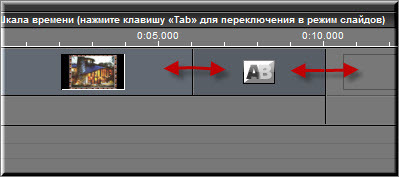
2. СЛАЙД --- ПАРАМЕТРЫ СЛАЙДА --- ВРЕМЯ СЛАЙДА.
Выставляем время слайда, необходимое нам (это точная настройка). Я, например, выставила время, равное 10 секундам.
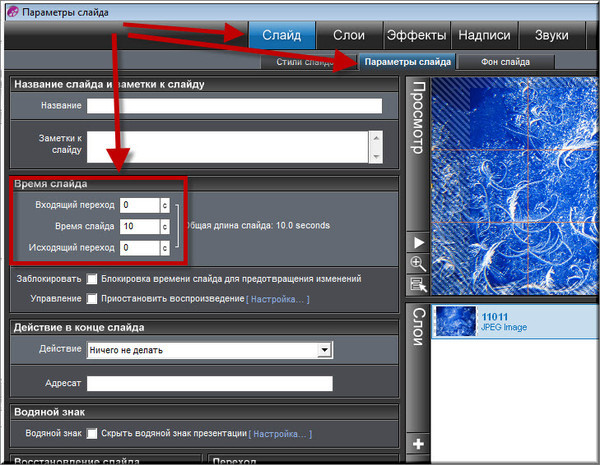
--------------------------------------------------------------
Переходим в ПАРАМЕТРЫ СЛАЙДА - НАДПИСИ - ПАРАМЕТРЫ, и в поле для надписи напишем первую часть нашего предложения -Как упоительны-.
Я не стала раскрашивать свою надпись текстурой и градиентами.А вы, как хотите.
Выбрала только шрифт, подходящий по теме.
Запомните! Программа видит только те шрифты, которые установлены у вас на компьютере.Поэтому,если вы захотите выбрать какой-то особенный шрифт, к вашим услугам любой из поисковиков.Забивайте в поисковую строку "скачать шрифты бесплатно". Качайте, устанавливайте, пользуйтесь!
Мною выбранный шрифт называется "Екатерина Великая". Вы можете выбрать любой другой.
Часть фразы я написала и у меня появился текстовый слой с этой надписью.Эффекты я тоже удалила, эту надпись мы будем двигать сами.Колесиком мышки выбрала нужное положение надписи на фоне фото.
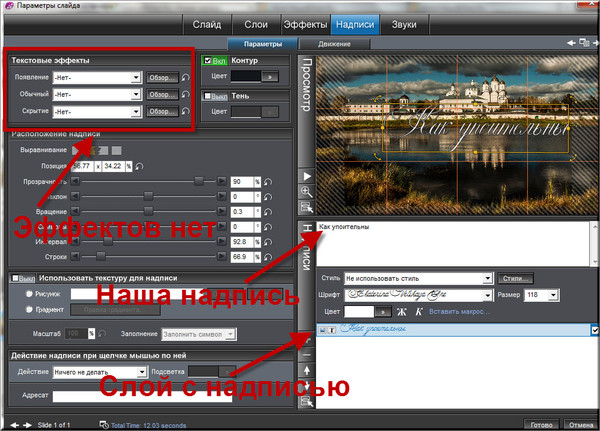
Теперь напишем вторую часть фразы.
Для этого кликаем по плюсику в списке слоев.У нас появляется еще один текстовый слой, и в окошке пишем свою надпись -в России-.
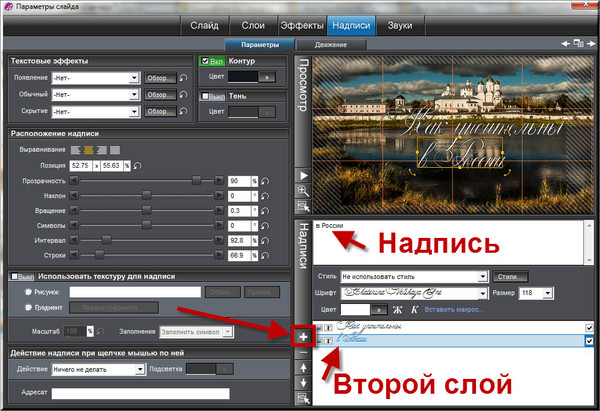
...И последнее слово.Опять мышкой по плюсику.Создается третий текстовый слой -вечера...-.
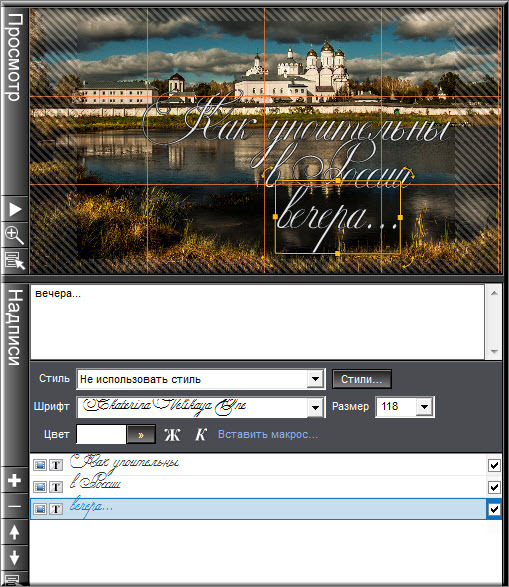
Подведем предварительные итоги. Слои с надписями мы сделали.Теперь заставим их двигаться.
Это будет следующим этапом нашего урока.
Переходим в ПАРАМЕТРЫ СЛАЙДА - НАДПИСИ - ДВИЖЕНИЕ.
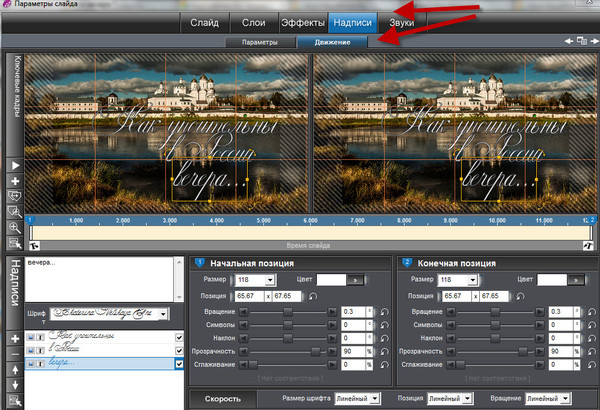
Задумка у меня такая -
Сначала появляется первый слой со словами -Как упоительны-, немного погодя по времени появляются слова -в России-...потом третий слой -вечера-.....и, наконец, все три слоя медленно растворяются до конца слайда.
1. Работаем с первым слоем -Как упоительны-.Кликаем по нему мышкой - активируем его - он становится синего цвета.
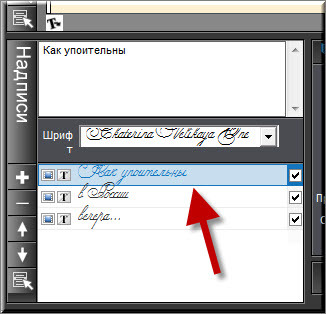
Создаем еще два ключевых кадра для этого слоя (кликая по плюсику на панели инструментов).
Второй ключевой кадр выставляем мышкой на второй секунде, третий - на восьмой.
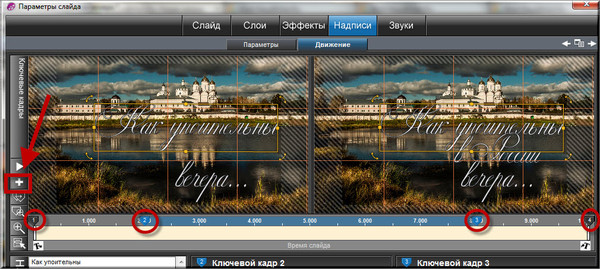
Первый ключевой кадр - начало появления надписи.
Второй ключевой кадр - видимость надписи достигает апогея.
Кликаем по области между первым и вторым ключевыми кадрами, активируем, засиняя ее (этим самым подразумевается работа только с этими ключевыми кадрами).
В первом ключевом кадре делаем прозрачность равной нулю, а во втором ключевом кадре - равной 100.
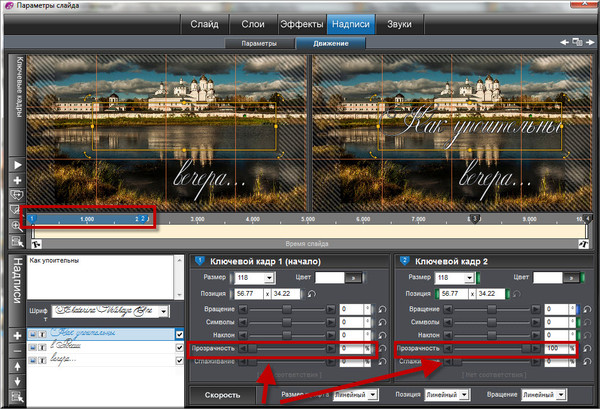
Переходим на область между вторым и третьим ключевыми кадрами (буду называть кратко - ключами).
Эти ключевые кадры (ключи) соответствуют состоянию,когда надпись остается полностью видимой и неподвижной.Значит,все значения второго и третьего ключей должны быть одинаковы.
Это можно сделать двумя способами-
-вручную, выставляя одинаковые значения в обоих окошках,
-воспользоваться кнопкой на панели инструментов и выбрать "копировать начало в конец"
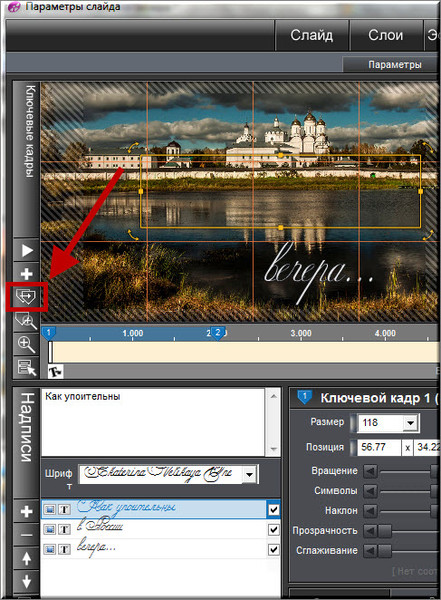
У нас получились вот такие значения между 2 и 3 ключами.
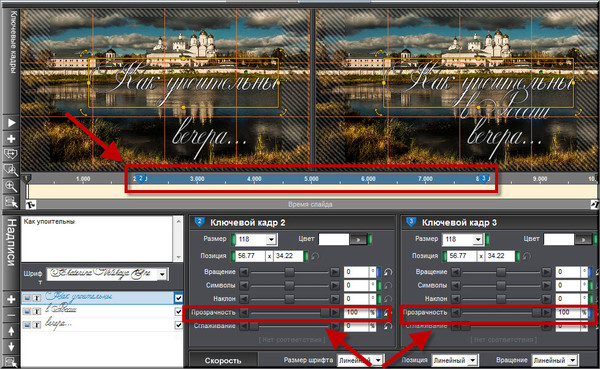
Переходим на 3 и 4 ключи.Надпись от третьего ключа к четвертому должна плавно исчезать.Поэтому выставляем такие значения прозрачности.
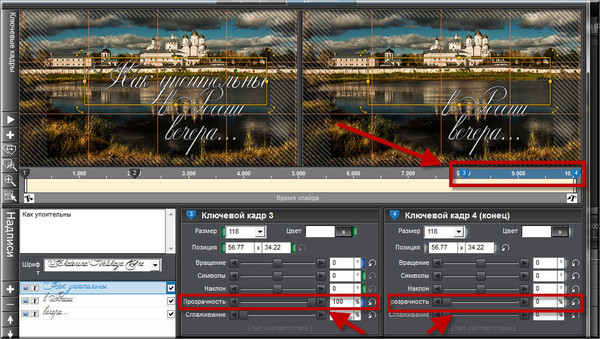
2. Переходим ко второму слою -в России-.
Эта надпись по моей задумке должна появляться с небольшим опозданием после первой.
Поэтому я тоже добавляю к ней еще два ключевых кадра (ключа) и выставляю их по времени таким образом-(стараюсь,чтобы первый ключ по времени совпадал со вторым ключом первого слоя и равнялся 2 сек)
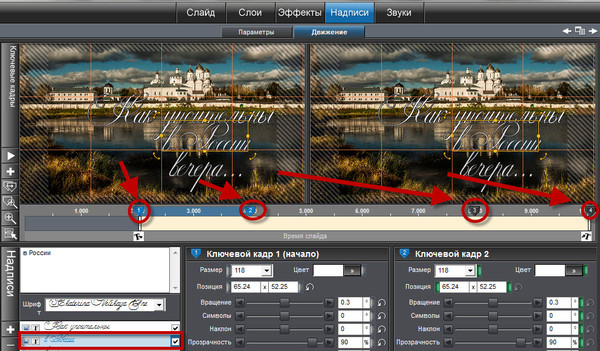
И опять редактируем прозрачность в ключах аналогично первому слою.
3. С третьим слоем проделываем похожие действия.Выставляем такое время ключей.
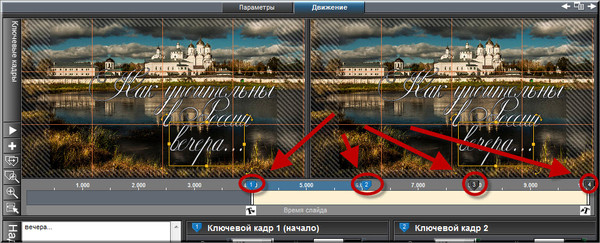
Редактируем прозрачность во всех четырех ключах.
...И смотрим, что получилось -
[iflash=640,360,https://www.youtube.com/embed/IuTzvOZvfus] ProShow Producer.Надписи
Автор: Ольга Ольховик.
Спасибо!!!
Сегодня мы будем учиться писать в ProShow Producer.
Итак, НАДПИСИ
Пока не будем делать презентацию.Достаточно перенести на ряд слайдов одну фотографию и потренироваться на этом слайде.
Я так и сделала, перенесла фото нашего Теплого Дома.
Для лучшего рассмотрения движения надписей попробуем увеличить время слайда.
По умолчанию время каждого слайда равно 6 секундам,три из которых занимает переход к следующему слайду.

[more]
Потянув мышкой за границу слайда или границу перехода можно уменьшить или увеличить их время.
Как я и сделала,увеличив время слайда до 10 секунд.

Это действие пригодится вам попозже,когда вы будете осознанно изменять темп презентации - замедлять или ускорять его, подгонять под звуки музыки.
...А теперь возвращаемся к нашему слайду.Открываем Окно параметров слайда,кликнув мышкой по слайду два раза.Открывается уже знакомое нам окно, в котором нас будет интересовать параметр НАДПИСИ и закладка ПАРАМЕТРЫ.

Я хочу добавить к своему слайду надпись Теплый Дом встречает Новый год !
Обратите внимание - под окном просмотра есть поле НАДПИСИ, в которое я пишу свой текст.
Одновременно с этим моя надпись появляется и в окне просмотра.Прокручивая колесиком мышки мы можем добиться увеличения или уменьшения надписи в окне,той же мышкой мы можем поменять расположение текста - просто перетягивайте его в окошке,выбирая удобное для себя расположение.

А еще, пользуясь клавишей Enter на клавиатуре,можно перенести часть фразы на следующую строчку - надпись разобьется на две части.

Ниже окошка ввода надписи вы увидите опции изменения размера, шрифта, цвета и стиля надписи.
Экспериментируйте,выбирая то,что вам нравится.
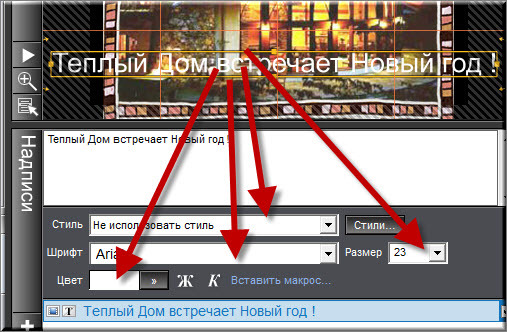
А теперь пойдем в левую часть окна.В ТЕКСТОВЫХ ЭФФЕКТАХ вы можете задать дальнейшее поведение надписи во время этого слайда.Название опций говорит само за себя.
Эффект ПОЯВЛЕНИЕ используется когда слайд начинает воспроизводится.
Эффект ОБЫЧНЫЙ -это то,что надпись делает от начального появления до момента скрытия.
Эффект СКРЫТИЕ запускается в конце слайда,перемещая надпись способом, выбранным вами.
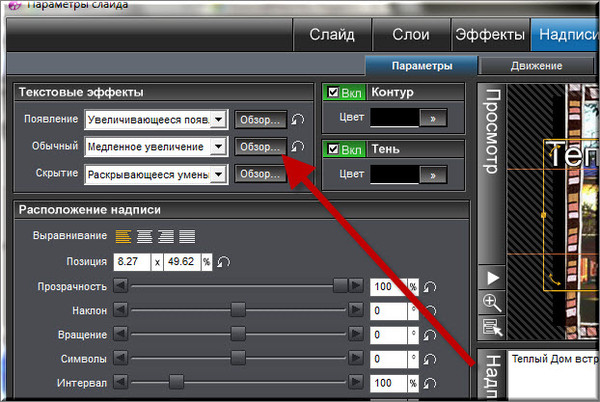
Нажимайте на ОБЗОР возле каждого эффекта,выбирайте понравившееся действие, одновременно наблюдая в окошке просмотра рядом.Не забудьте нажать ПРИМЕНИТЬ после своего выбора.
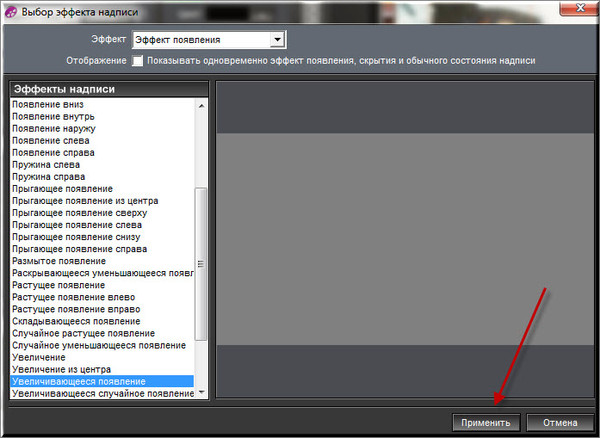
Можно поставить галочку в этом месте,и вы будете видеть движение своей надписи полностью - в процессе появления,обычного состояния и скрытия.

Рядом с эффектами находятся окошки КОНТУР и ТЕНЬ.Поставив галочки и тем самым активировав эту опцию,вы сможете сделать контур для букв своего текста, придать надписи тень, сделать контур и тень желаемого цвета.

Окошко РАСПОЛОЖЕНИЕ НАДПИСИ мы рассмотрим в других уроках,посвященных именно этой теме.
А сегодня еще остановимся на возможности пользоваться ТЕКСТУРОЙ и ГРАДИЕНТОМ.
В данном случае,ТЕКСТУРА - это изображение,которым мы заполняем надпись.
То есть мы хотим не просто придать надписи какой-то цвет,а наполнить ее каким-нибудь рисунком.
Проставляем нужные галочки в поле ТЕКСТУРЫ,нажимаем ОБЗОР,выбираем какой-нибудь фон,который мы предварительно приготовили.Еще можно самим выставить масштаб того рисунка,который вы хотите видеть на надписи.
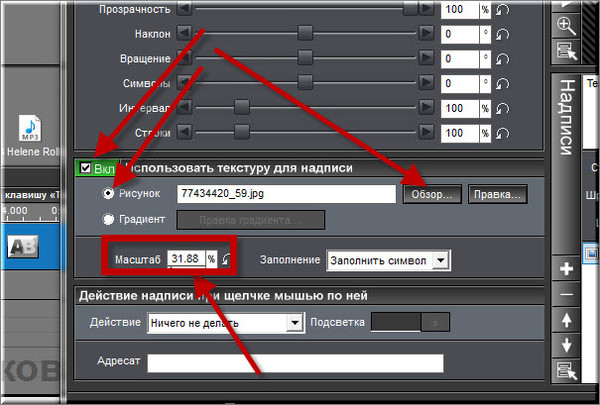
Вот,например,я выбрала такой веселенький осенний фон-

И вот какая у меня получилась надпись(при увеличении).
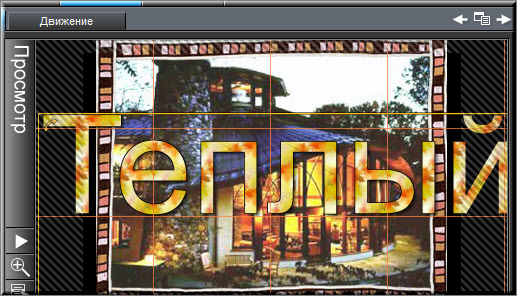
А теперь попробуем применить ГРАДИЕНТ - плавный переход цветов от одного оттенка к другому.
Пока эта фраза ни о чем не говорит вам.Попробуйте применить градиент в действии,и вы поймете,что это такое.
Поставьте галочку в поле ГРАДИЕНТА и нажмите на ПРАВКУ ГРАДИЕНТА.
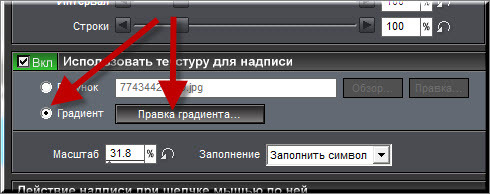
У вас появится Окно создания градиента.
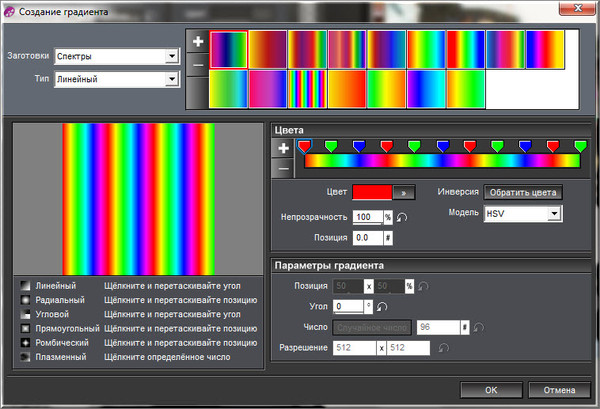
Не бойтесь,попробуйте нажать на Заготовки и Типы градиентов.То,что вы сделаете,отразится рядом,в разноцветных квадратиках - это и есть образцы градиентов.Нажмите на ОК, и тот градиент,который вы создали своими руками отобразится на вашей надписи.
Например...
Я выставила:
Заготовки - Металлы,
Тип - Плазменный
И выбрала вот такой градиент из полученных -
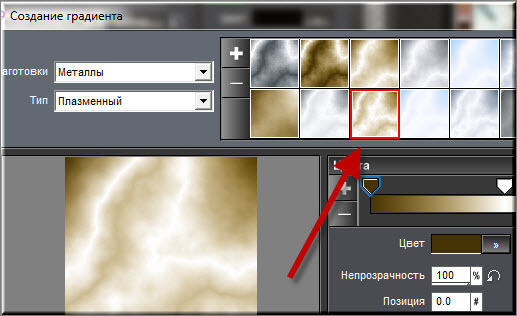
Получилась вот такая надпись -
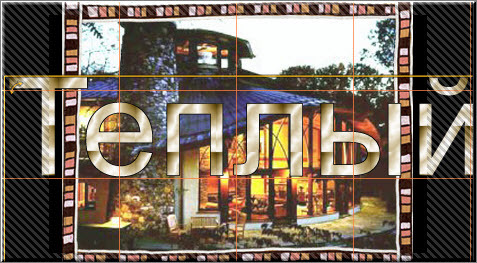
А вот я просто поменяла Заготовку на Спектры, выбрала -
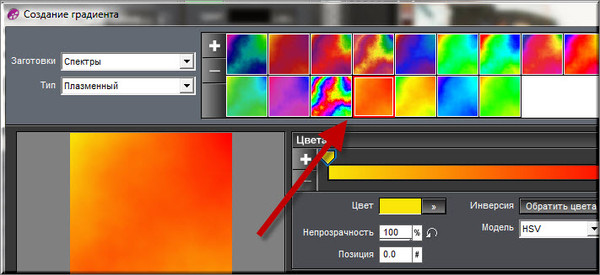
...и вот,что получилось -
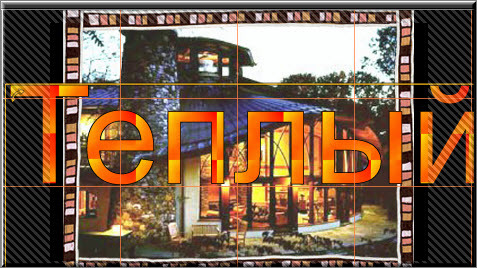
Конечно,это далеко не вся информация о градиентах,но пока нам достаточно и ее.
--------------------------------------------------------------------
А теперь домашнее задание.
Делаем ролик из двух слайдов.Увеличиваем время слайдов до 10 сек каждому(время переходов можно убрать до минимума - пока они не нужны нам).
Вставляете на них фото (какое хотите).
Пишите надписи. Какие ваша душа пожелает.
На первом слайде вы "надеваете" на вашу надпись любую текстуру.
На втором - применяете какой-нибудь градиент.
И не забудьте применить к надписям на обоих слайдах эффекты появления,обычного состояния и скрытия (какие пожелаете).
Не спешите, я прекрасно понимаю, что для этой работы вам нужно побольше времени, поэтому не тороплю вас с уроками.
Успехов!




 Автор: Ольга Ольховик.
Автор: Ольга Ольховик.