Применяется для ретуширования изображений, восстановления старых
фотографий, удаление ярких пятен, бликов.

Инструментов два, но основное применение имеет первый - Штамп.
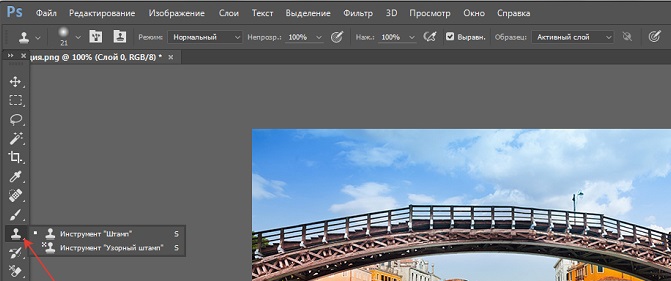
Это рисующий инструмент. Всё, что справедливо о настройках кисти,
работает и в этом инструменте. Можно выбирать различные формы
кисти, радиус, размеры и всё остальное. Подробнее смотрите здесь.
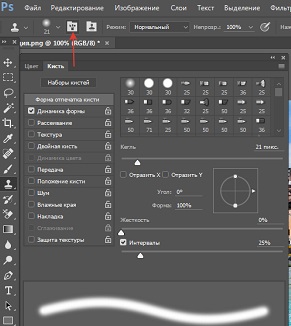
Работает инструмент - Штамп так:
в начале нужно указать точку, с которой инструмент
начнёт клонирование.
Для этого используется клавиша - ALT.
При активном инструменте - Штамп, нажимаем - ALT,
при этом курсор мышки превращается в цель
(окружность с крестиком внутри).
Целью указываем на фрагмент, который будет переносится и он,
вместе с кистью, переносится в место, указываемое мышкой.
Переносить можно различные по размеру участки документа.
Фрагмент переносится точно, без изменений. При копировании
видим крестик, который показывает объект копирования.
Например, на скриншоте видим семью львов:

Увеличим семью до пяти особей, копируя львёнка два раза:

Ещё пример копирования:
Рисунок в начале:

Рисунок после копирования:

У инструмента - Штамп, кроме настроек кисти, которая здесь
работает есть свои настройки,
свойственные только этому инструменту:
1. Выравнивание, при включении этого режима система
использует одинаковое смещение для каждой обводки.
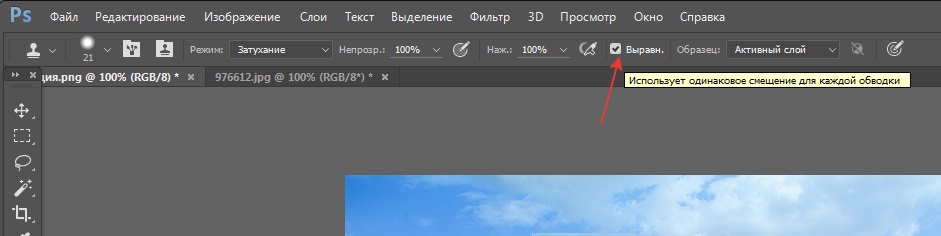
Иначе, расстояние между кистью и объектом копирования будет
всё время одинаковое. Копируется при этом то, что первночально
было помечено как цель.
Подробно процесс такой:
При нажатой клавиши ALT, левой кнопкой выбираем цель (иначе, объект
копирования), курсором мышки (кистью) размещаем объект туда, куда
нам нужно и он копируется при движении мышки. Чтобы копирование было
точным, подбираем нужный диаметр кисти по второй кнопке. При этом
смотрим где находится цель, так как копируется всё что попадает под цель
(смотрим по расположению крестика). Если захватили лишнее, то это
можно закрасить новым копированием того, что должно быть здесь.
Выбранное копирование можно повторить несколько раз.
При передвижении курсора для следующего копирования, левую клавишу
нужно отжимать. Если этого не делать, то копируется всё что попадает
под цель(на экране это "худенький" крестик).
До копирования:

После копирования
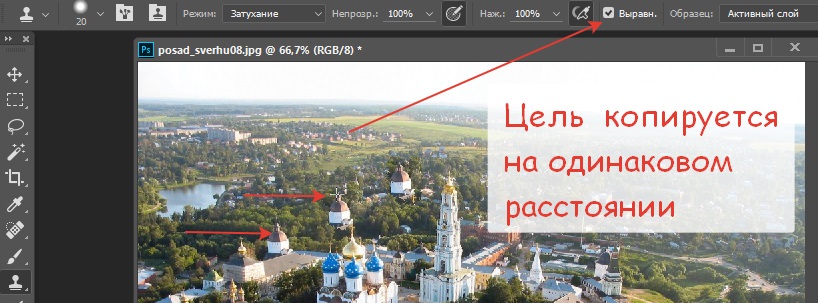
Если галочку выравнивания не ставить, то расстояние между
целью и кистью будет разное и оно определяется местоположением кисти,
иначе, курсором мышки.
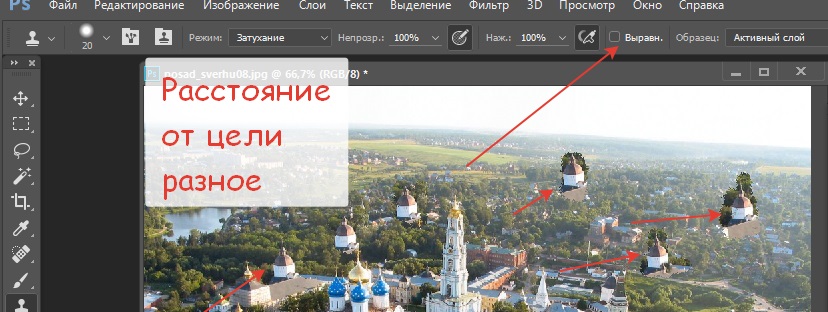
Режимы выбираются по надобности.
Немного поговорим о слоях.
В настройках - Штамп есть возможность выбрать слой
с каким работать. В настройках по умолчанию стоит:
- Активный слой. В моём примере это слой фона, в данном случае
он один и на нём проводится ретуширование.
Эта настройка - если слой один.
До сих пор, во всех уроках мы работали с однослойными изображениями.
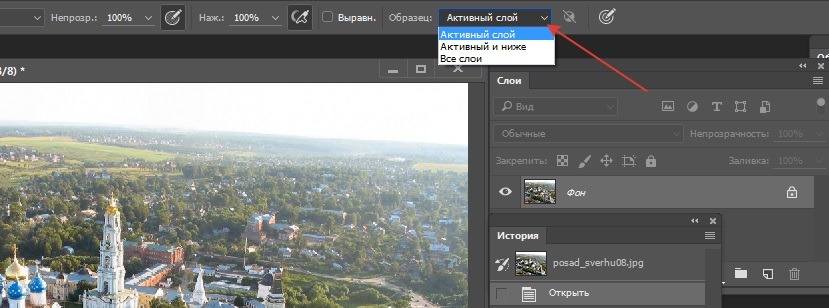
Если слоёв несколько, то имеет смысл переключиться
на - Активный или ниже - Все слои. Это делается для того,
чтобы понимать с какого слоя будет браться изображение.
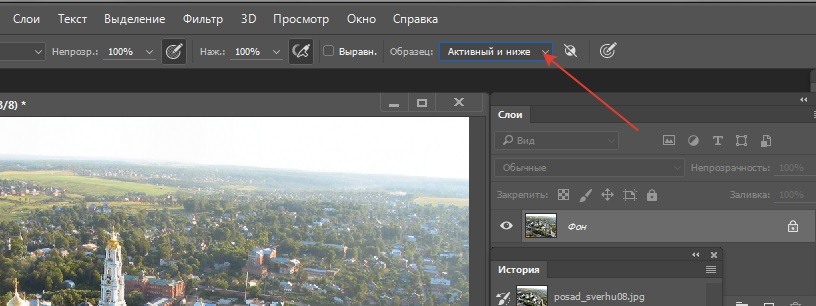

Есть ещё возможность настраивать такую опцию, смотрим скриншот:

Включение этой опции позволяет игнорировать
корректирующие слои.
Это имеет смысл, если кроме обычных слоёв используются ещё и
корректирующие слои. Это такие слои, которые содержат
корректирующие команды к слою, например, изменение яркости,
контрастности, а не только сам фрагмент изображения.
Если эта опция выключена, то при клонировании копируем всё,
включая в том числе и корректирующие слои. Если это не нужно,
включаем эту опцию и копируем оригинальное изображение без
каких либо корректировок. Всё это актуально при работе с
многослойными изображениями.
Есть возможность задать дополнительные настройки палитры,
регламентирующие как инструмент - Штамп, будет себя вести.
Для этого в панели команд выбираем - Окно и в нём - Источник клонов.
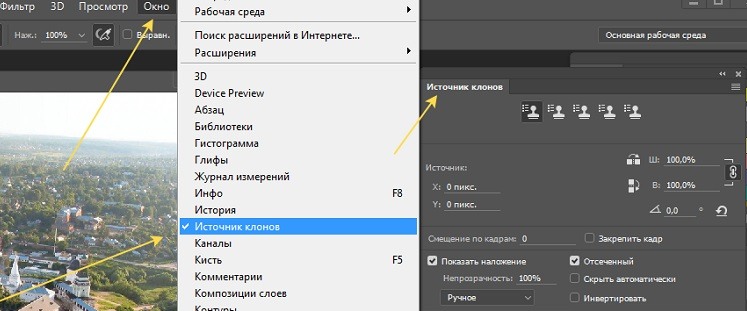
Получаем таблицу, у которой можно запоминать до пяти источников
клонирования, а также изменять размеры, выбранного для клонирования
фрагмента, уменьшать и увеличивать размеры, которые здесь
отображаются в процентах. Нужно иметь в виду,что увеличивать
больше 100% не нужно, так как это ухудшает изображение.
Смотрим это на скриншотах:
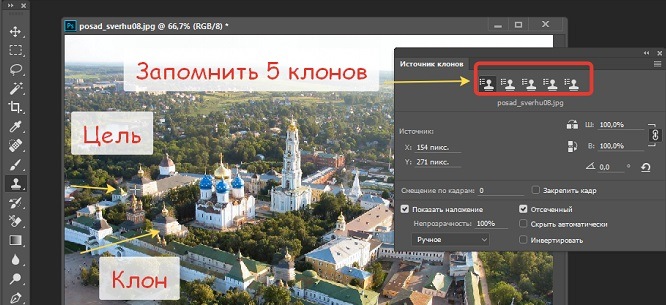
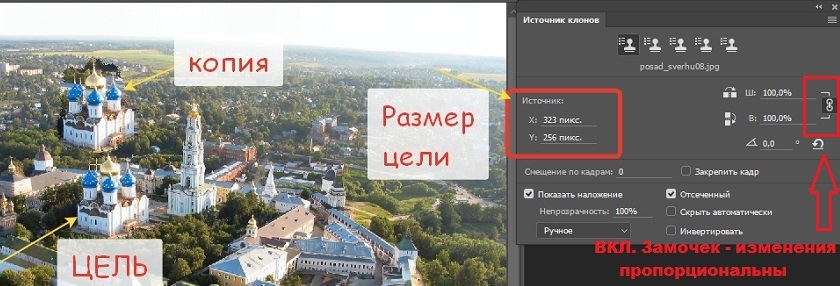
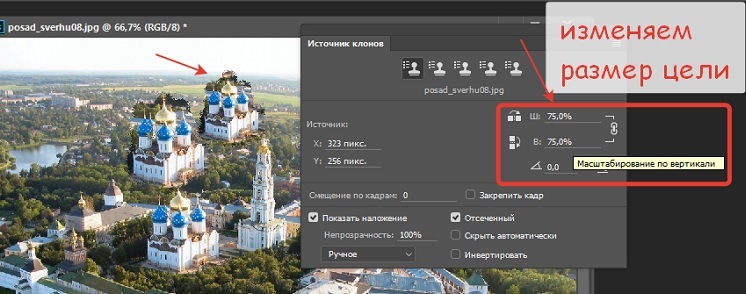
Если переместить источник клонирования в следующую позицию,
то можем выбрать другой клон. Выберем новую цель, например,
высокую башню и скопируем ее в другое место. При этом информация
о первой цели сохраняется и, переключаясь на первый клон, можно
клонировать первую цель дальше, если это нужно.
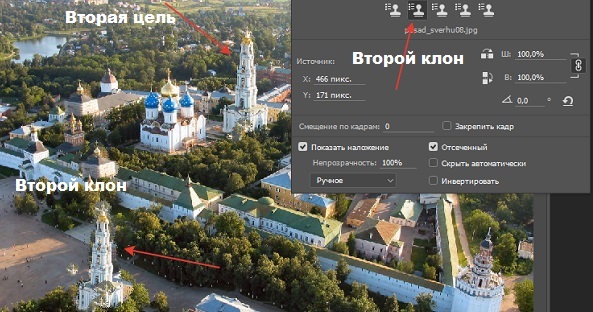
При этом можно каждую цель настраивать по размерам.
Можно задать угол вращения, то есть делать какой-то наклон.
Например, наклон 30 градусов.
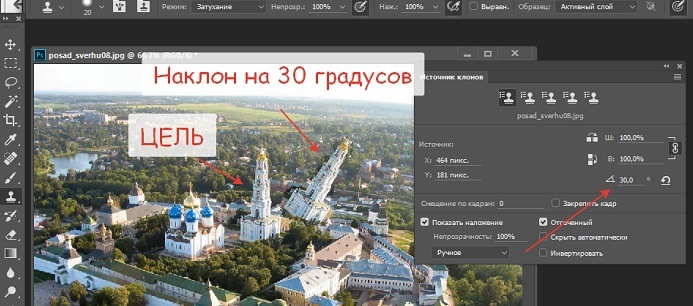
Можно менять прозрачность фрагментов.
Есть возможность сделать зеркальное отражение копируемого
фрагмента, как по вертикали так и по горизонтали.
Зеркальное отражение по вертикали:
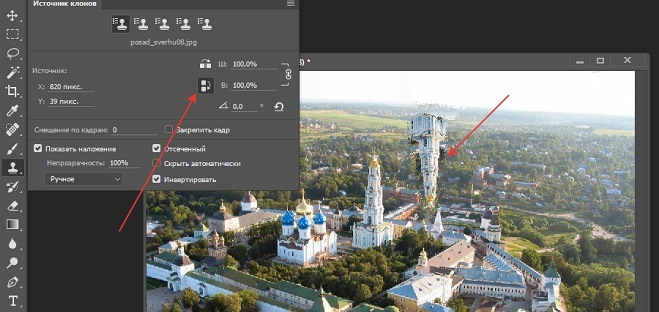
Исходная картинка
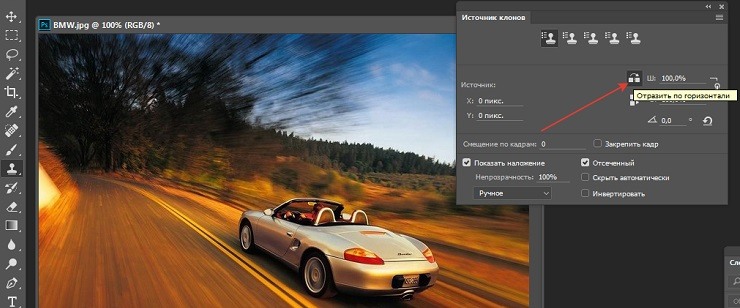
Отражение по горизонтали:
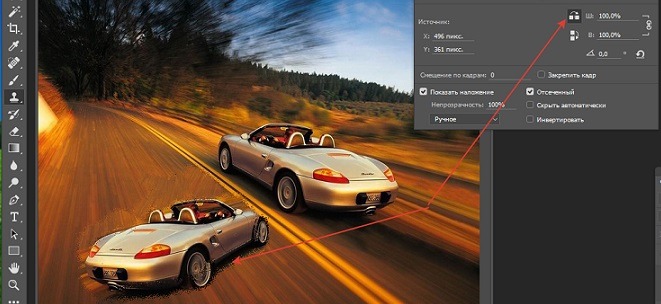
Водитель сидел слева, сейчас он сидит справа.
Ещё пример:
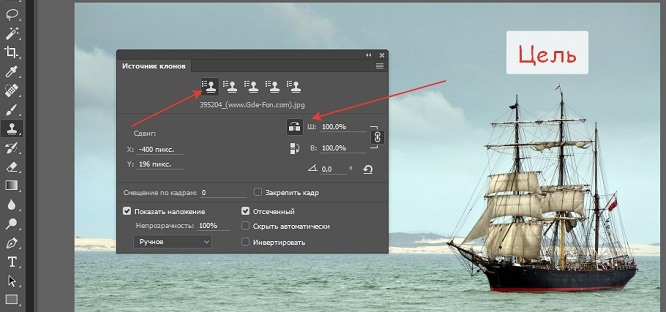
Применим отражение по горизонтали:
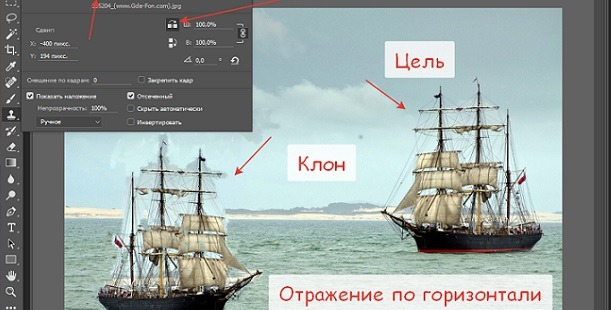
Корабль повернулся зеркально по горизонтали
Как Вы, надеюсь, поняли инструмент - Штамп позволяет
последовательным копированием (выбором целей) переносить
на рисунок(фото) нужные фрагменты, затирая не нужные.
Это можно использовать для реставрации старых фото и
коррекции любых рисунков.
Работа не быстрая, кропотливая, но сделать можно многое.
Инструмент - Штамп имеет и существенное ограничение,
так как при переносе фрагментов место от куда копируем
может отличатся по цвету, по яркости, по контрасту
от того места куда копируем и здесь уже ни чего не сделаешь.
За этим нужно следить, точнее подбирать
копируемые участки фото.
Есть другой инструмент клонирования, который учитывает все,
выше указанные параметры, копируемого фрагмента.
С начало посмотрим второй инструмент
- Штамп - клонирование узором,
который имеет дополнительные настройки. Смотрим скриншоты:
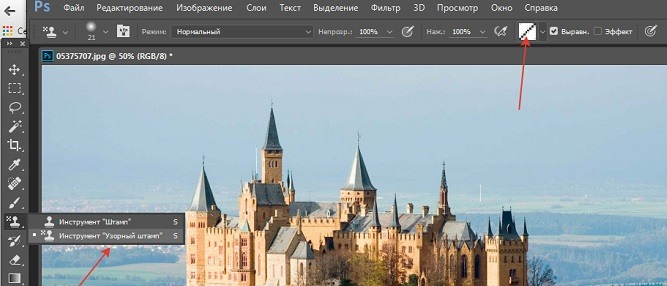

Библиотеки по умолчанию:

Здесь точку указывать не нужно. Инструмент работает как кисть,
закрашивая, смешивая цвета, выбранным узором. Подбираем
библиотеку и в ней подходящий узор, копируем в нужное место.
Но практически я не знаю, где это удобно, не смотря на большое
количество библиотек и узоров в них, но возможность такая есть.
Где то это может быть нужно.
Пример, использования узором( долго не подбирала);
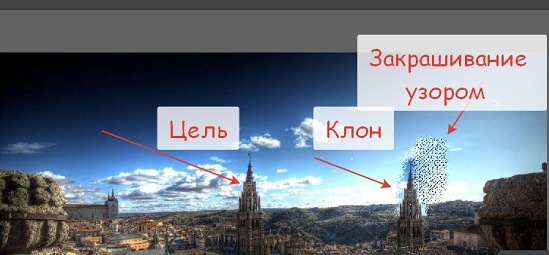
Получилось плохо.
Поэтому второй инструмент - Штамп - Клонирование узором
не очень популярен.
И так, если исходная картинка имеет вид:
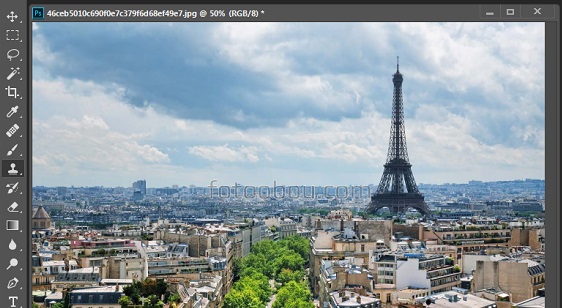
То при переносе башни влево, туда где облака темнее увидим,
что верхняя часть башни не очень удачно вписывается по цвету
и яркости:
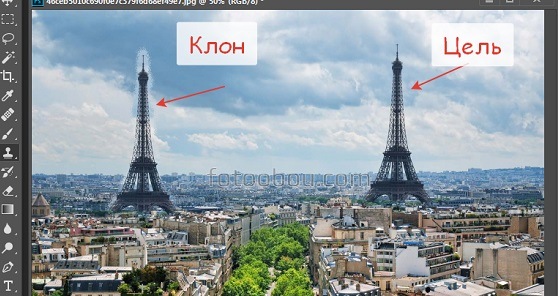
Для решения этой проблемы можно использовать другой инструмент
- Восстанавливающая кисть.
Этот инструмент позволяет более точно интегрировать переносимый
фрагмент с местом куда он вставляется по цвету, яркости и контрастности.
Инструмент - Восстанавливающая кисть:

По настройкам он не сильно отличается от пред идущего инструмента.
Также выбираем кисть, затем точку(цель) и переносим в нужно
место, мышкой прорисовываем фрагмент.
С начало всё происходит также, как в пред идущем случае,
но после того, как отпускаем левую клавишу, программа
на какое время "задумывается" затем происходит подстройка по
всем параметрам и интеграция фрагмента получится
более точной по цвету, яркости и контрастности.
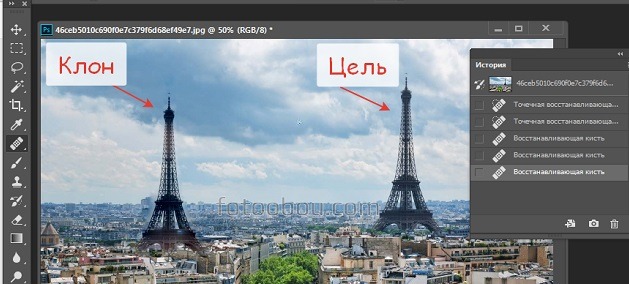
Инструменты - Штамп и - Восстанавливающая кисть
часто используются в паре.
С начало переносится фрагмент, а затем улучшается изображение.
Инструмент - Восстанавливающая кисть имеет свои настройки, которые,
практически, не отличаются от инструмента - Штамп и были рассмотрены выше.
Смотрим скриншоты:
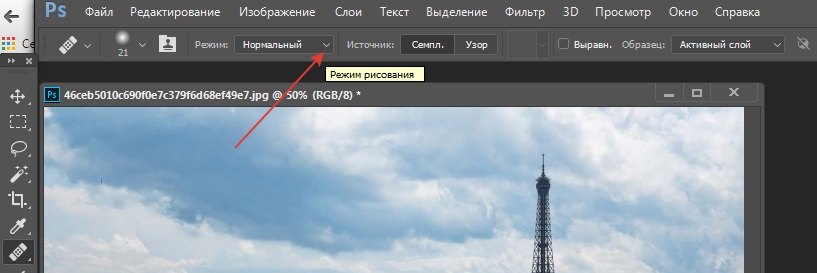
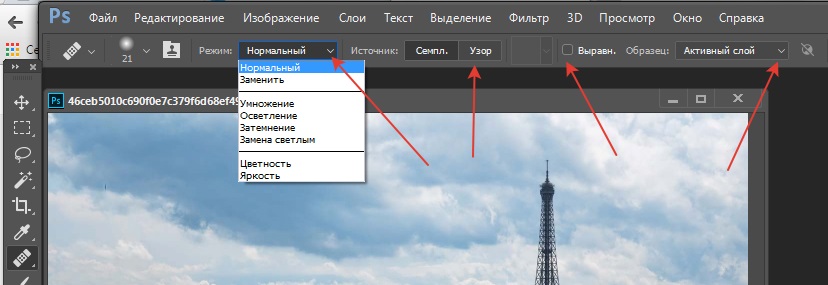
Можно работать с палитрой клона:
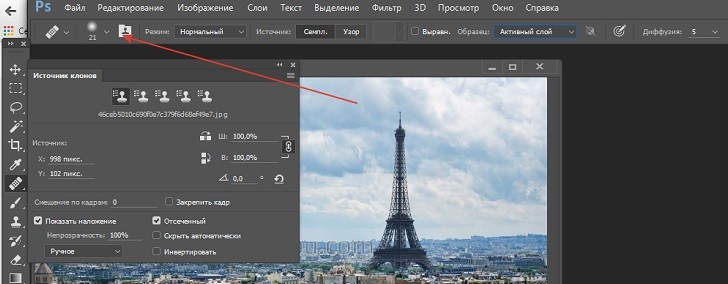
Возможности настройки описаны выше.
Есть у этого инструмента другие возможности, в частности
- Точечная восстанавливающая кисть:
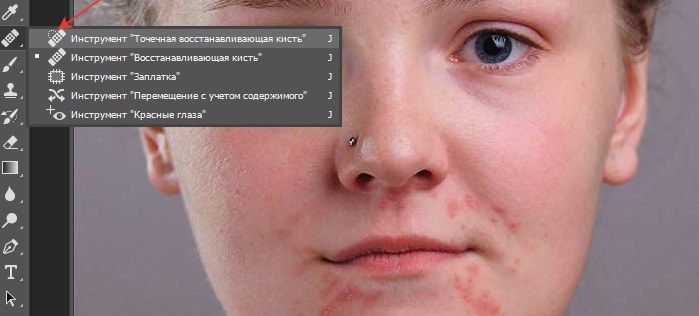
Работает она так. Выбираем левой клавишей точку для коррекции
(ALT нажимать не нужно) и кистью обрисовываем область из
которой нужно взять пиксели, подходящие по параметрам,
для коррекции. Система сама интегрирует участки для замещения.
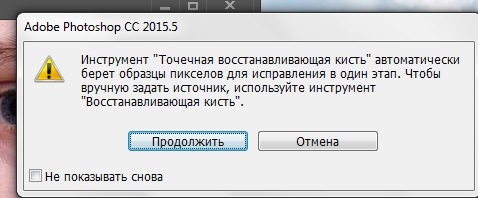
Это можно посмотреть на изменении фото с недостатками.
Исходное фото:

Выделяется область с информацией для замещения
(Чёрный цвет потому, что цвет кисти выбран чёрный.
Цвет может быть любой. Это не принципиально):
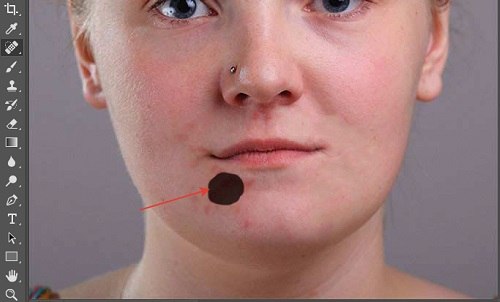
Промежуточный результат:

Окончательный результат:

Четвёртый инструмент в группе - Штамп - Заплатка.
Работает тоже в режиме клонирования.
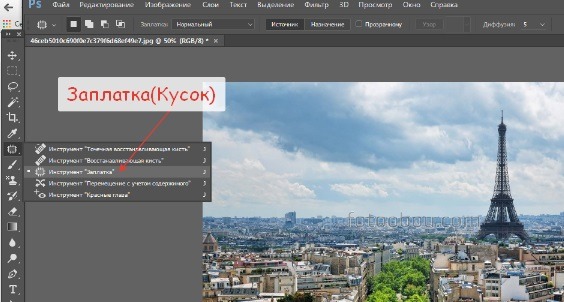
В настройках - Заплатки в нормальном режиме присутствуют кнопки
- Источник и - Назначение.
Рассмотрим работу при нажатой кнопке - Источник.
С начало делаем выделение участка, который нужно закрыть заплаткой
и перетаскиваем его мышкой в то место, которым хотим закрыть,
выделенный участок, отпускаем левую кнопку. Заплатка накладывается
с интеграцией по цвету, яркости и контрастности.
Выход из выделения: ещё раз нажать левую кнопку.
Смотрим скриншоты:
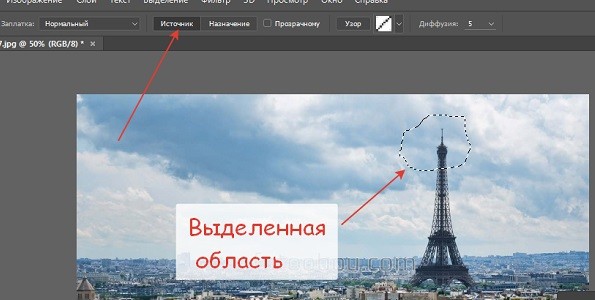
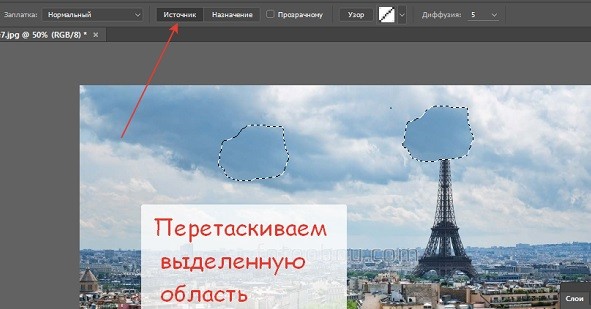
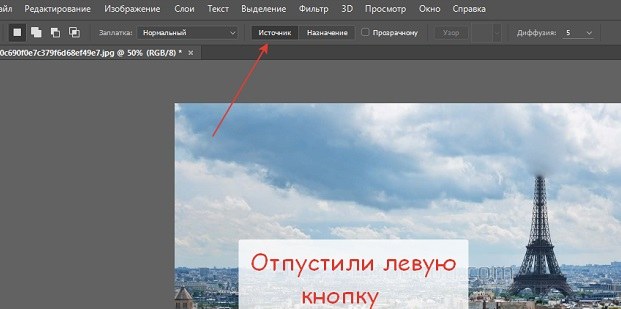
Есть ещё параметр в настройках - Прозрачность.
Если его включить заплатка становится прозрачной, поэтому
Если нужно что закрыть, то ставить галочку не нужно.
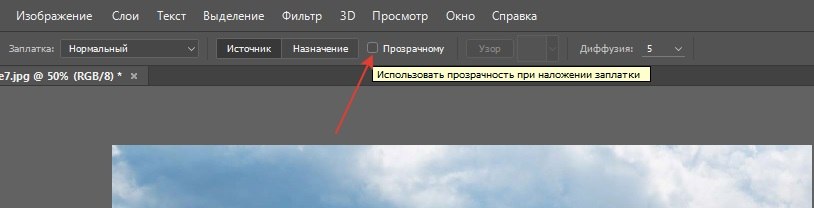
Работа при нажатой кнопке - Назначение.
Весь процесс точно такой же, но переносится на новое место
весь выделенный участок с нужной интеграцией.
Иначе, выбранный фрагмент целиком клонируется на новое место
с подстройкой по цвету, яркости и контрастности.
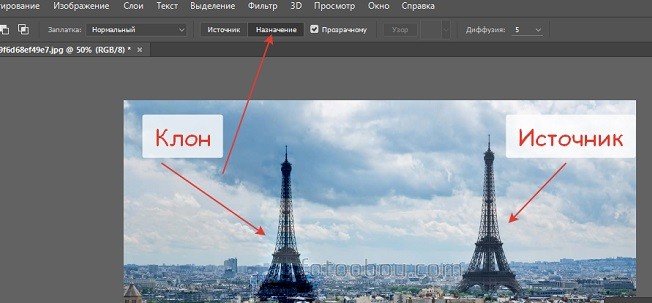
Надеюсь, понятно, что ту же задачу по исправлению фото девушки
можно решить, используя - Инструмент - Заплатка. Выделяя дефекты и
закрывая их нужным по фактуре участком фото.
Что использовать, решайте Сами.
И так, Мы рассмотрели работу инструментов
- Штамп и - Восстанавливающая кисть.
Применять их можно для коррекции и восстановления старых фото
и для изменения других изображений. Возможности большие, но
требуется терпение, старание и опыт
ССЫЛКА:

Комментариев нет:
Отправить комментарий