Выделить в фотошопе.
Инструменты фотошопа - Лассо, - Волшебная палочка.
Выбор команд выделения в фотошопе очень большой и очень важен.
Продолжаем изучать инструменты фотошопа, а
именно инструменты выделения - Лассо, - Волшебная палочка.
именно инструменты выделения - Лассо, - Волшебная палочка.
Повторим, что делает любая команда - Выделение: ограничивает область,
в которой может работать какой либо инструмент, например,
- Кисть. Есть команда обратная по смыслу - Инверсия выделения,
то есть она выделяет всё, что находится за областью выделения,
иначе, выделение становится обратным и работать, каким либо
инструментом, можно в этой "обратной" области выделения.
в которой может работать какой либо инструмент, например,
- Кисть. Есть команда обратная по смыслу - Инверсия выделения,
то есть она выделяет всё, что находится за областью выделения,
иначе, выделение становится обратным и работать, каким либо
инструментом, можно в этой "обратной" области выделения.
Группа инструментов выделения - Лассо.
Третья с верху кнопка инструментов.
Три инструмента - Лассо. Первый открывается по нажатию - L,
второй и третий с клавишей Shift перебираем циклически.
1. Инструмент "Лассо" (L).
2. Инструмент "Прямолинейное лассо" (L).
3. Инструмент "Магнитное лассо" (L).
Инструмент "Лассо"- инструмент произвольного рисования
выделений, то есть, включив это инструмент, курсор мышки
меняется на ту индикацию, что показана на панели инструментов.
Работает это так: левой клавишей щёлкаем там где начинается
выделение, затем обводим нужную область, соединяя её с первой точкой.
Если отпустили левую кнопку не доведя до первой,
то система автоматически соединит её с первой точкой.
второй и третий с клавишей Shift перебираем циклически.
1. Инструмент "Лассо" (L).
2. Инструмент "Прямолинейное лассо" (L).
3. Инструмент "Магнитное лассо" (L).
Инструмент "Лассо"- инструмент произвольного рисования
выделений, то есть, включив это инструмент, курсор мышки
меняется на ту индикацию, что показана на панели инструментов.
Работает это так: левой клавишей щёлкаем там где начинается
выделение, затем обводим нужную область, соединяя её с первой точкой.
Если отпустили левую кнопку не доведя до первой,
то система автоматически соединит её с первой точкой.
Выделенную область можно перемещать.
"Прямолинейное лассо" можно использовать для выделения более
сложных областей, предварительно
увеличив изображение, нажав(Ctrl + +). Левой кнопкой,
маленькими шашками обводим нужный контур, например, голову девушки.
Если "зашли не туда, то можно делать delete, не отпуская при этом
левую кнопку. Процесс не быстрый, но можно сделать очень
точное выделение нужной области.
сложных областей, предварительно
увеличив изображение, нажав(Ctrl + +). Левой кнопкой,
маленькими шашками обводим нужный контур, например, голову девушки.
Если "зашли не туда, то можно делать delete, не отпуская при этом
левую кнопку. Процесс не быстрый, но можно сделать очень
точное выделение нужной области.
"Магнитное лассо" Обладает свойством притягивать. Используется
тогда, когда нужно выделить объект на отличающемся поле, например,
красное яблоко на зелёной скатерти, то есть присутствует контраст
и чем он больше, тем лучше работает этот инструмент.
Делаем на примере - Девушка за компьютером на белом фоне.
При проведении линии выделения чувствуется "притягивание" линии
к обводимому контуру. То есть система "видит" разницу в цвете
в пикселях и максимально прижимается к контуру, который обводим,
чем и достигается точность выделения.
тогда, когда нужно выделить объект на отличающемся поле, например,
красное яблоко на зелёной скатерти, то есть присутствует контраст
и чем он больше, тем лучше работает этот инструмент.
Делаем на примере - Девушка за компьютером на белом фоне.
При проведении линии выделения чувствуется "притягивание" линии
к обводимому контуру. То есть система "видит" разницу в цвете
в пикселях и максимально прижимается к контуру, который обводим,
чем и достигается точность выделения.
При протягивании линии система ставит контрольные точки,
которые можно ставить самому левой клавишей. Делать это там,
где контрастность меньше. И в этом режиме, если "зашли" не туда,
то можно делать delete, убирая неправильные шаги, не отпуская
при этом левую кнопку.
которые можно ставить самому левой клавишей. Делать это там,
где контрастность меньше. И в этом режиме, если "зашли" не туда,
то можно делать delete, убирая неправильные шаги, не отпуская
при этом левую кнопку.
"Магнитное лассо" имеет свои настройки, от которых зависит
качество работы этого инструмента.
качество работы этого инструмента.
1. Ширина - это та область, от которой программа отыскивает
контраст границы при построении выделения.
контраст границы при построении выделения.
2. Контраст - определяет, как программа ищет этот контраст
между пикселями. Он может проявляться в цвете - красное и
зелёное - это уже контраст, может проявляться в оттенках цвета,
например, более или менее светлый. Чем меньше число, тем
сильнее программа привязывается к контрастам. Чем больше число,
тем лояльнее программа относится к контрастам и может "хватать"
те пиксели, которые могут не относится к выделению.
Параметры нужно подбирать под конкретную задачу.
между пикселями. Он может проявляться в цвете - красное и
зелёное - это уже контраст, может проявляться в оттенках цвета,
например, более или менее светлый. Чем меньше число, тем
сильнее программа привязывается к контрастам. Чем больше число,
тем лояльнее программа относится к контрастам и может "хватать"
те пиксели, которые могут не относится к выделению.
Параметры нужно подбирать под конкретную задачу.
3.Частота - определяет как часто будут добавляться контрольные точки.
Если число небольшое, то точки будут появляться очень
редко и, наоборот, число - большое, точки будут появляться часто.
Если число небольшое, то точки будут появляться очень
редко и, наоборот, число - большое, точки будут появляться часто.
Наибольшее применение имеет "Прямолинейное лассо",
которое позволяет делать произвольное выделение сложной формы.
которое позволяет делать произвольное выделение сложной формы.
Все, имеющиеся способы выделения в программе Photoshop,
имеют набор команд, позволяющих работать с
логическими операциями выделений.
имеют набор команд, позволяющих работать с
логическими операциями выделений.
Логические операции выделения.
Очень часто возникают ситуации когда к выделенному контуру нужно
добавить другое выделение. У всех инструментов выделения в области
параметров можно увидеть четыре значка.
Смотрим на примере выделения прямоугольником.
добавить другое выделение. У всех инструментов выделения в области
параметров можно увидеть четыре значка.
Смотрим на примере выделения прямоугольником.
В первом режиме (действует по умолчанию), делая каждый раз новое
выделение, старое стирается. В нём нет возможностей,
показанных на трёх последних скриншотах.
выделение, старое стирается. В нём нет возможностей,
показанных на трёх последних скриншотах.
Смотрим второй режим - Добавить к выделению:
Если несколько, сделанных выделений не пересекаются,
то будут существовать все выделения.
то будут существовать все выделения.
Но если выделения пересекаются, то программа их сложит,
иначе, объединит в одну область выделения.
Значит к выделению можно добавлять новые фрагменты,
если оно прервалось.
иначе, объединит в одну область выделения.
Значит к выделению можно добавлять новые фрагменты,
если оно прервалось.
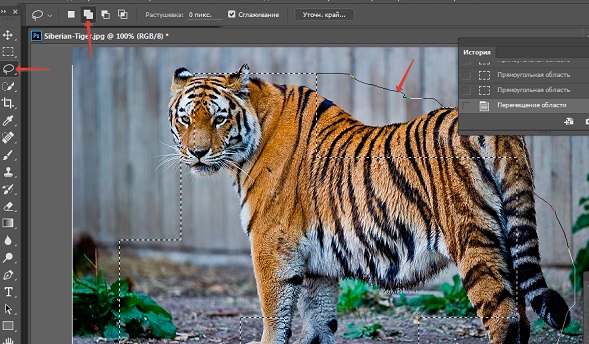
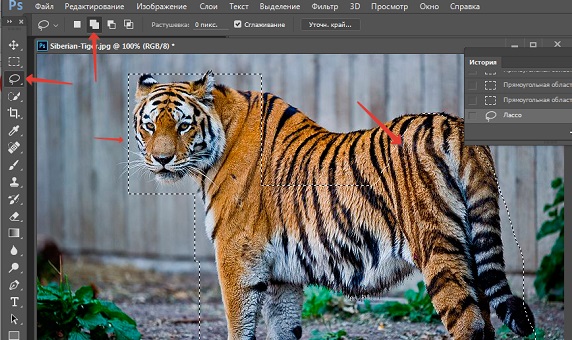
Правда здесь нужно правильно выбрать начальную точку
добавления чтобы присоединилось. Нужен некоторый опыт.
При чём делают это все инструменты выделения.
Третий режим - исключить или убрать из выделения.
Противоположная предыдущей команде по смыслу.
Рядом с курсором появляется знак плюс или минус.
Противоположная предыдущей команде по смыслу.
Рядом с курсором появляется знак плюс или минус.
Четвёртый режим - Пересечение с выделенной областью
Та область, которая является общей, например, для
выделений прямоугольником и окружностью, та и окажется выделенной.
выделений прямоугольником и окружностью, та и окажется выделенной.
Во всех этих режимах можно пользоваться клавиатурой.
В первом режиме простого выделения при нажатии
клавиша Shift, переходим в режим добавления выделений,
а при нажатии Alt - в режим вычитания.
При нажатии Shift+Alt Переходим в режим - Пересечения.
В первом режиме простого выделения при нажатии
клавиша Shift, переходим в режим добавления выделений,
а при нажатии Alt - в режим вычитания.
При нажатии Shift+Alt Переходим в режим - Пересечения.
Суть этого инструмента выделять однотипные пиксели
(одинаковых по цвету или оттенку) и
создавать большие области выделений.
Можно выделить фон картинки (одно или несколько нажатий
левой клавишей), а то что избражено на фоне можно выделить,
используя команду - Инверсия.
У этого инструмента есть параметр - Допуск (Толерантность).
Чем меньше это число, тем точнее работает программа.
Наличие галочки - Смежности говорит, что программа
ищет смежные точки.
(одинаковых по цвету или оттенку) и
создавать большие области выделений.
Можно выделить фон картинки (одно или несколько нажатий
левой клавишей), а то что избражено на фоне можно выделить,
используя команду - Инверсия.
У этого инструмента есть параметр - Допуск (Толерантность).
Чем меньше это число, тем точнее работает программа.
Наличие галочки - Смежности говорит, что программа
ищет смежные точки.
Инструмент - Быстрое выделение.
Похож на инструмент Волшебная палочка.
Он тоже ищет однотонные, похожие по цвету пиксели и старается
их выделить. Настроек у этого инструмента нет, но есть есть
три опции, которые можно выбирать. Смотрите скриншоты.
Он тоже ищет однотонные, похожие по цвету пиксели и старается
их выделить. Настроек у этого инструмента нет, но есть есть
три опции, которые можно выбирать. Смотрите скриншоты.
То есть имеется "обычный" режим и есть возможность добавлять
и вычитать точки. Имеется возможность выбирать диаметр кисти.
и вычитать точки. Имеется возможность выбирать диаметр кисти.
И нажимая левой кнопкой, выбираем однотонные точки по форме
кисти, чем больше диаметр кисти, тем большие участки
программа выделяет.
Для выделения маленьких участков, диаметр кисти уменьшаем.
кисти, чем больше диаметр кисти, тем большие участки
программа выделяет.
Для выделения маленьких участков, диаметр кисти уменьшаем.
Параметр - жёсткость позволяет настраивать границу выделения,
делая переход более или менее размытым. На остальные настройки
кисти пока не обращаем внимания, здесь они не важны.
делая переход более или менее размытым. На остальные настройки
кисти пока не обращаем внимания, здесь они не важны.
Если, выделяя нужную область в режиме "обычный"(левой кнопкой,
не отпуская тянем куда нужно, при этом происходит переключение
в режим добавления), если видим, что край выделения получился
не совсем точным, то, изменяя диаметр кисти, и, используя
режимы добавления (+) и уменьшения (-), достигаем нужной точности
границы выделения.
При чём для переключения в режим - Вычитания (-), нажимаем - Alt.
Если нужно картинку, то увеличиваем в размере (Ctrl + +) или
уменьшаем (Ctrl + -), используя клавишу - Пробел, переходим в
режим "рука", то есть перемещаем картинку для удобной
проработки края выделения.
не отпуская тянем куда нужно, при этом происходит переключение
в режим добавления), если видим, что край выделения получился
не совсем точным, то, изменяя диаметр кисти, и, используя
режимы добавления (+) и уменьшения (-), достигаем нужной точности
границы выделения.
При чём для переключения в режим - Вычитания (-), нажимаем - Alt.
Если нужно картинку, то увеличиваем в размере (Ctrl + +) или
уменьшаем (Ctrl + -), используя клавишу - Пробел, переходим в
режим "рука", то есть перемещаем картинку для удобной
проработки края выделения.
Чаще всего инструмент - Быстрое выделение, используется
для выполнения заливки выделенной области другим цветом.
для выполнения заливки выделенной области другим цветом.
О других инструментах выделения в программе Photoshop в следующих постах .
Здесь поговорили о инструментах выделения - Лассо, - Волшебная палочка.

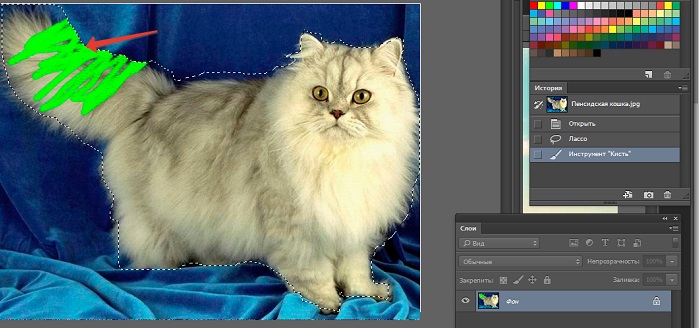
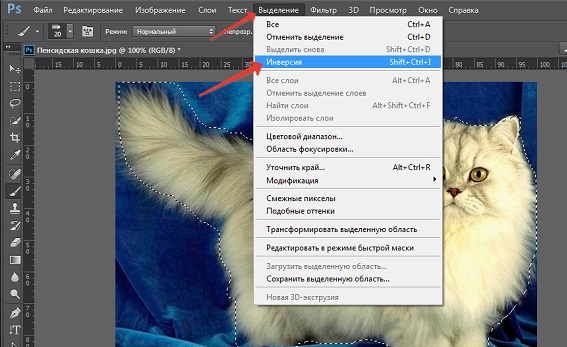
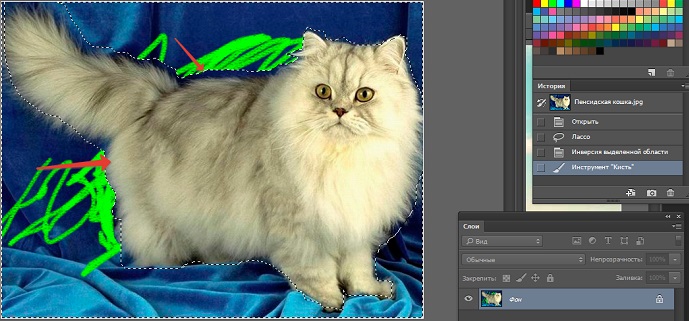
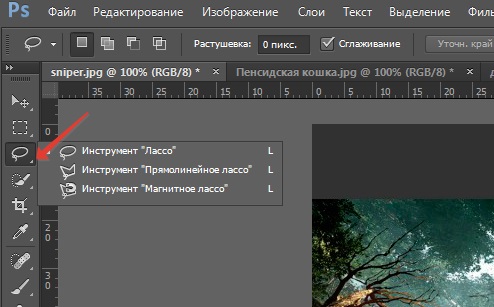
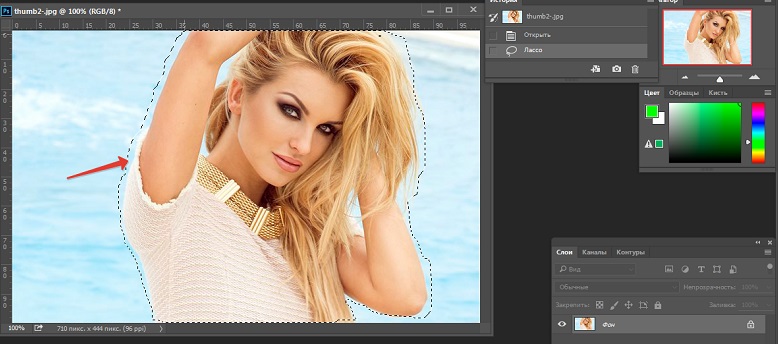
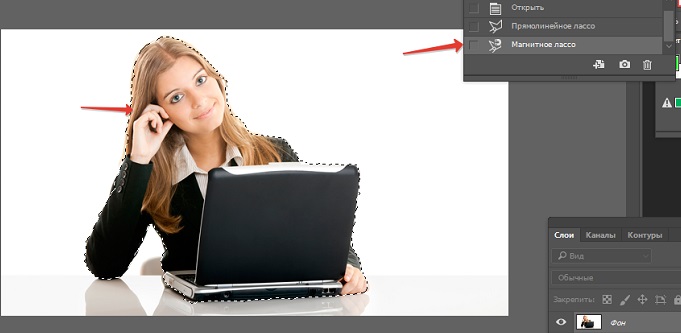
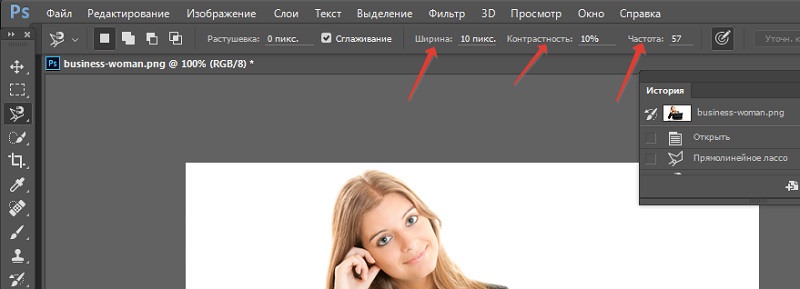
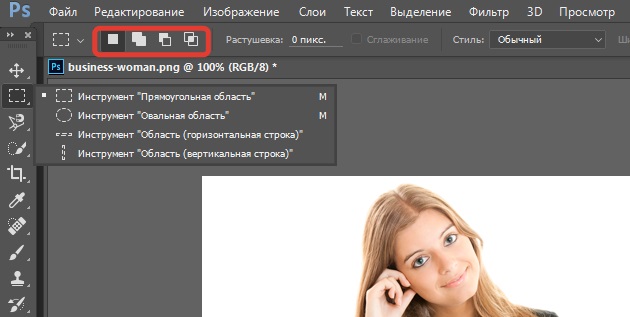
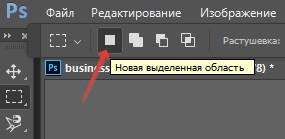



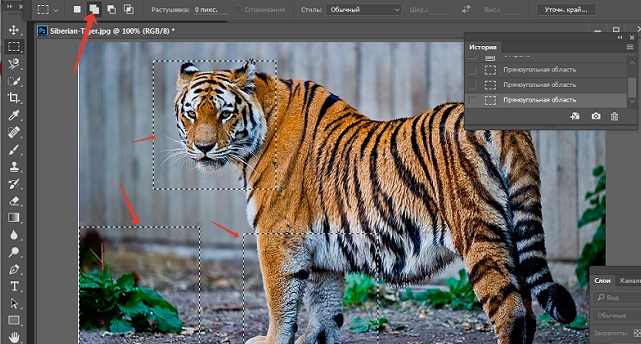
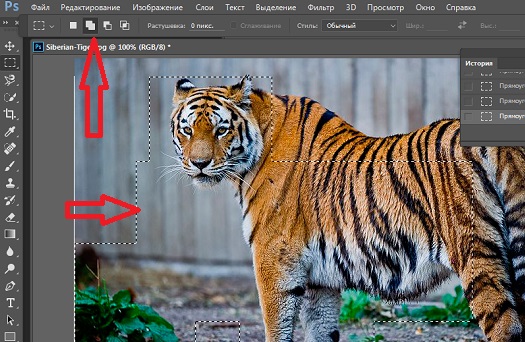
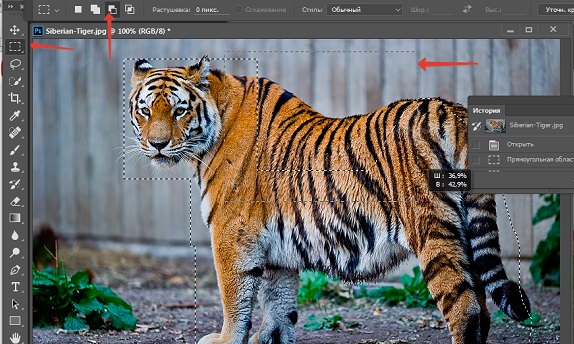
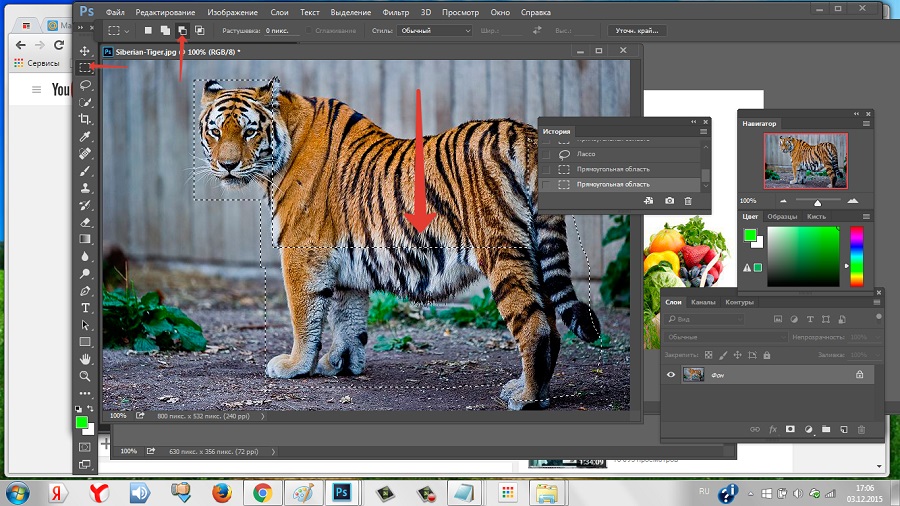
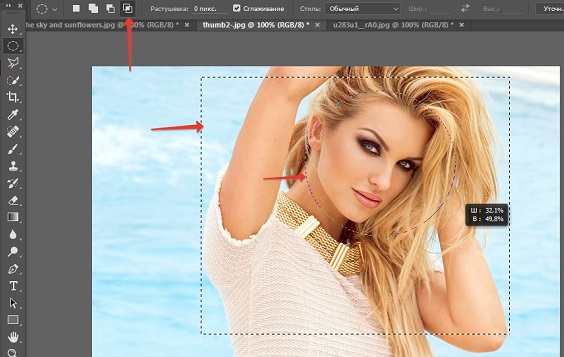
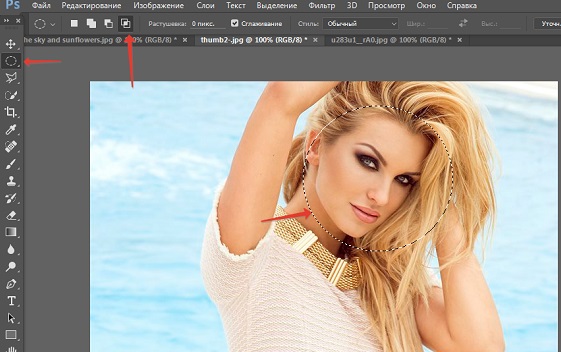
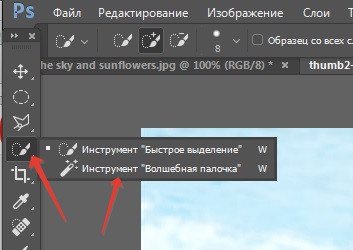
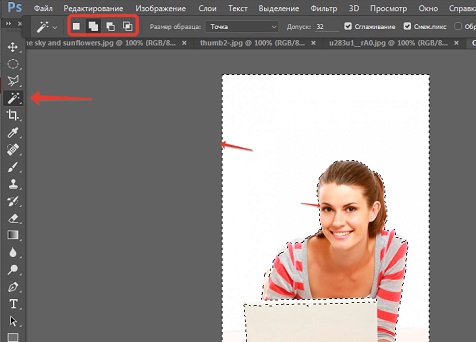
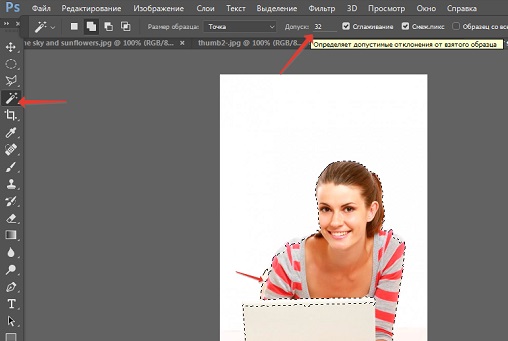
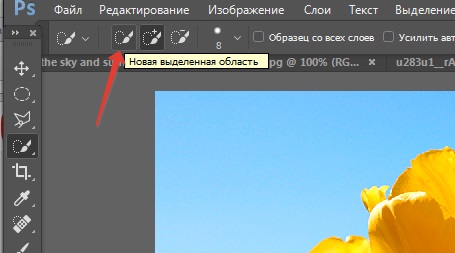
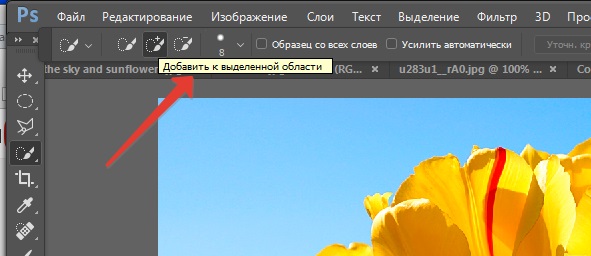
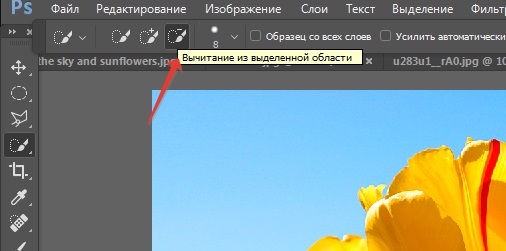
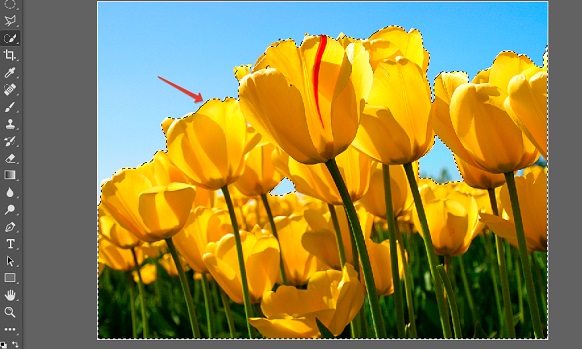
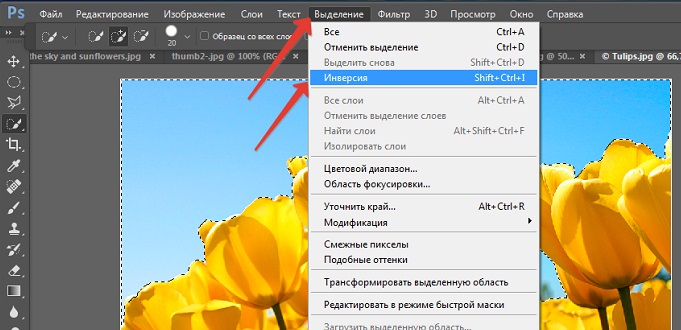
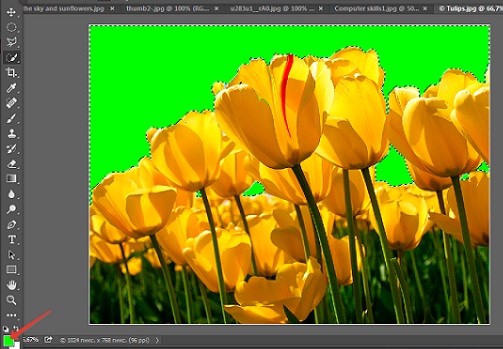
Комментариев нет:
Отправить комментарий