Инструмент - Перемещение.
Инструмент не сложный, посмотрим как с его помощью можно
перемещать объекты. Предварительно выделим любым способом
объект и сделаем перемещение.
перемещать объекты. Предварительно выделим любым способом
объект и сделаем перемещение.
При выборе этой команды - Перемещение появляется значок
ножницы, что говорит о том что объект как-бы вырезается
из рисунка и перемещается вместе с контуром выделения.
При этом освобождается пространство
с цветом подложки или цветом фона.
ножницы, что говорит о том что объект как-бы вырезается
из рисунка и перемещается вместе с контуром выделения.
При этом освобождается пространство
с цветом подложки или цветом фона.
Это справедливо если делается на рисунке в формате растрового
изображения - Jpg, который не поддерживает слои (их рассмотрим
позже). При работе со слоями инструментом перемещение можно
делать многое, например, копирование. Об этом позже.
изображения - Jpg, который не поддерживает слои (их рассмотрим
позже). При работе со слоями инструментом перемещение можно
делать многое, например, копирование. Об этом позже.
Перемещать выделенный фрагмент можно по всему рисунку и даже
можно вернуть его на старое место, главное точно попасть.
Для этого картинку можно увеличивать и перемещать по экрану.
Можно использовать на клавиатуре - стрелка вверх, - стрелка
вниз, но процесс не быстрый. Можно ускорить если вместе со
стрелками зажать Shift.
можно вернуть его на старое место, главное точно попасть.
Для этого картинку можно увеличивать и перемещать по экрану.
Можно использовать на клавиатуре - стрелка вверх, - стрелка
вниз, но процесс не быстрый. Можно ускорить если вместе со
стрелками зажать Shift.
Так же можно перемещать только контур
выделения без выделенного объекта на нём.
выделения без выделенного объекта на нём.
Если снять - Выделение, нажав, например, Ctrl+D,
то выделенный и перемещённый участок останется там куда его
поместили и даже если сделать новое выделение, совместив его
точно с прежним, картинку восстановить не получится, так
как под новым выделение появиться цвет фона.
то выделенный и перемещённый участок останется там куда его
поместили и даже если сделать новое выделение, совместив его
точно с прежним, картинку восстановить не получится, так
как под новым выделение появиться цвет фона.
О режимах настройки инструмента - Перемещение подробнее
имеет смысл говорить, когда будем изучать слои.
На этом о команде - Перемещение остановимся.
имеет смысл говорить, когда будем изучать слои.
На этом о команде - Перемещение остановимся.
Можно только сказать как включить режим трансформации.
Для появления рамки трансформации нужно поставить галочку
в настройках параметров - Показать упр. элем.
в настройках параметров - Показать упр. элем.
Появляется рамка трансформации и за маркеры на ней можно
перемещать выделений участок рисунка.
перемещать выделений участок рисунка.
Например, - Поворот.
Если мышка находится за пределами контура выделения, то
выделенный контур можно вращать в нужном направлении
на нужный градус поворота.
Если мышка находится за пределами контура выделения, то
выделенный контур можно вращать в нужном направлении
на нужный градус поворота.
Всё это можно сделать, через главное меню
- Редактирование - Трансформирование. Открывается список команд:
- Редактирование - Трансформирование. Открывается список команд:
Что делает каждая команда видно из её названия.
Все команды специализированные узкопрофильные.
Все команды специализированные узкопрофильные.
Посмотрим, что можно делать в режиме - Трансформирование
с использованием специализированных команд, например,
- Отразить по вертикали (по смыслу тоже. что поворот 180 градусов).
с использованием специализированных команд, например,
- Отразить по вертикали (по смыслу тоже. что поворот 180 градусов).
- Деформация (произвольно искажать объект выделения).
Появляется сетка с маркерами, потянув за которые можно
изменять произвольно изображение.
изменять произвольно изображение.
В этой команде есть возможность заказать предустановку
изменения изображения.
изменения изображения.
Рисунки изменения демонстрируются. Например, - Флагом:
С правой стороны видны настройки конкретной команды.
Различные деформации рисунков используются при создании
коллажей, с целью лучше вписаться в создаваемый рисунок.
коллажей, с целью лучше вписаться в создаваемый рисунок.
Как работают остальные команды посмотрите сами.
В команде - Трансформирование есть ещё возможность
повторить команду выбрав - Применить снова (Shift+Ctrl+T)
повторить команду выбрав - Применить снова (Shift+Ctrl+T)
Например, рисунок имеет масштаб 100%.
Величину масштаба выставляем, перемещая решотку за маркеры
( используем клавиши Shift и Alt ) или вверху в параметрах
пишем ширину и высоту в процентах, например 100%.
Величину масштаба выставляем, перемещая решотку за маркеры
( используем клавиши Shift и Alt ) или вверху в параметрах
пишем ширину и высоту в процентах, например 100%.
Затем масштаб рисунка делаем 50%
Подтверждаем преобразование, нажимая на галочку или - Enter.
Последняя команда - Уменьшить масштаб в двое запоминается и
теперь указывать величину нового масштаба не нужно,
достаточно выбрать - Применить снова (Shift+Ctrl+T).
теперь указывать величину нового масштаба не нужно,
достаточно выбрать - Применить снова (Shift+Ctrl+T).
Все описанные способы трансформации выделенного
фрагмента рисунка можно делать используя команду
- Свободное трансформирование.
фрагмента рисунка можно делать используя команду
- Свободное трансформирование.
Эта команда используется предпочтительнее.
Появляется такая же рамка трансформации с маркерами,
за которые можно изменять выделенный фрагмент.
за которые можно изменять выделенный фрагмент.
Например, команда - Поворот на нужный градус, который можно
выставить в параметрах команды.
выставить в параметрах команды.
Какие команды использовать зависит от конкретной задачи и
кому что больше нравится, что лучше освоили.
кому что больше нравится, что лучше освоили.
И так, теперь мы знаем как, предварительно выделенный фрагмент
рисунка, можно перемещать по рабочему полю и как его можно
трансформировать, то есть изменять его форму, размер и так далее.
рисунка, можно перемещать по рабочему полю и как его можно
трансформировать, то есть изменять его форму, размер и так далее.
Ссылка

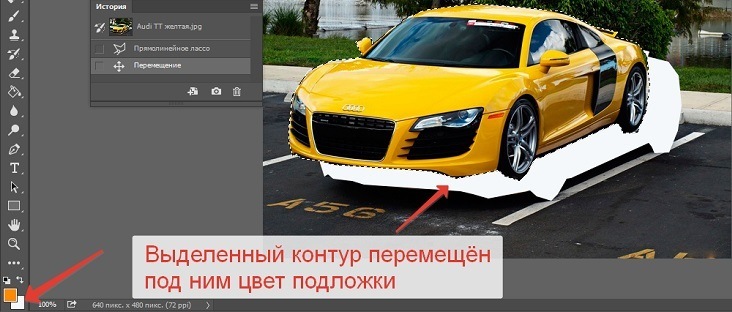
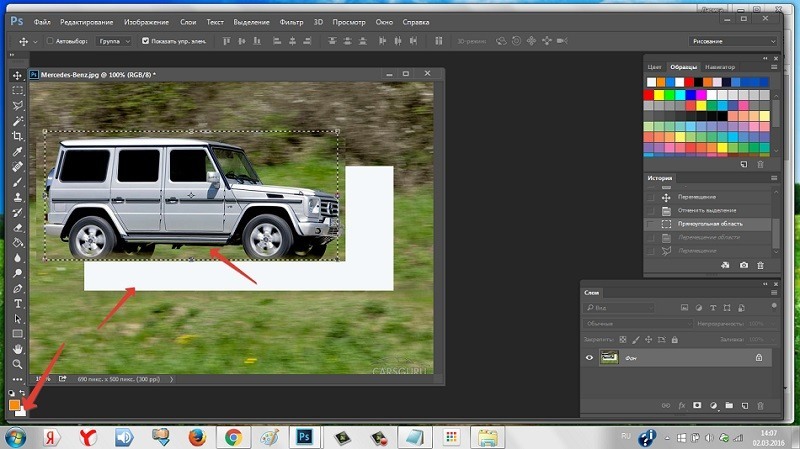

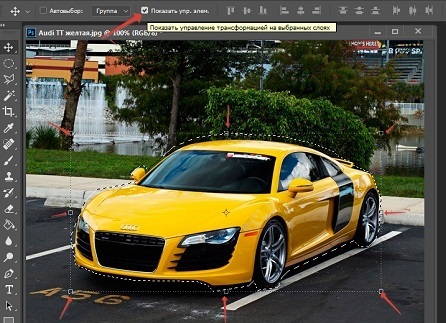
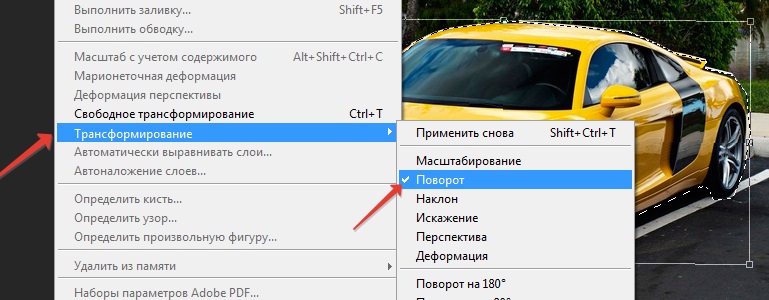
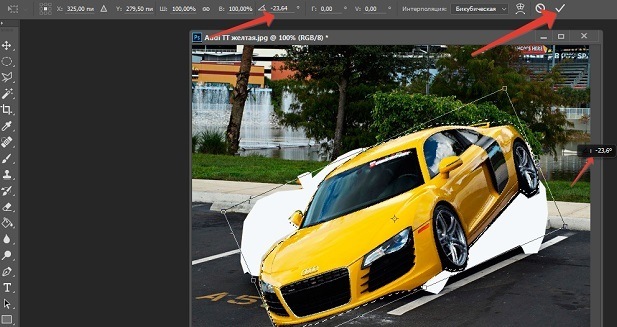
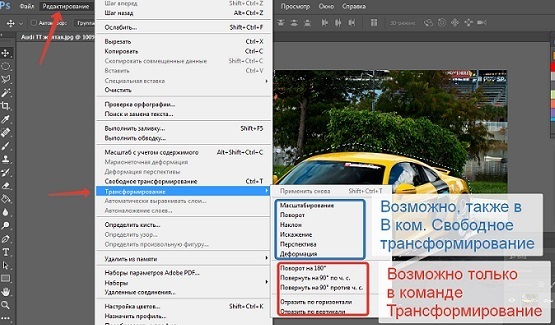
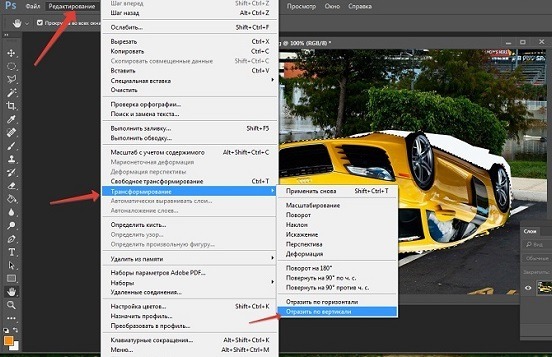
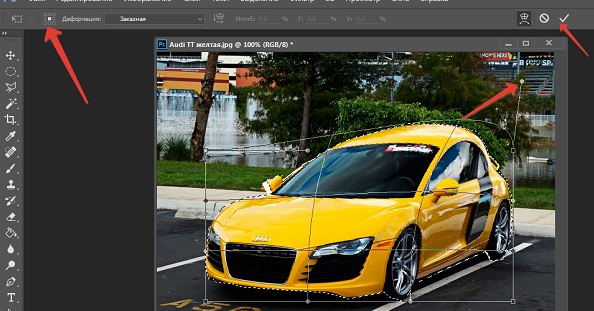
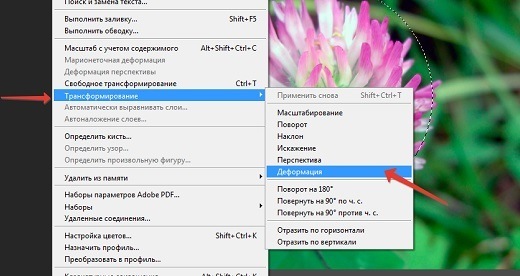
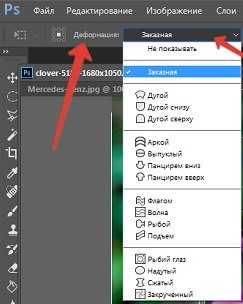
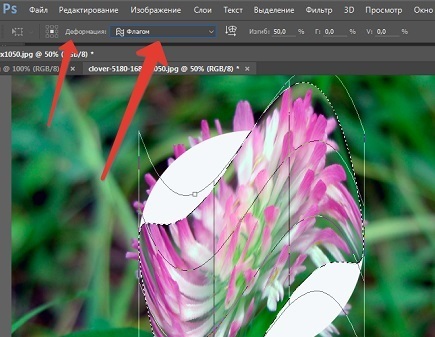
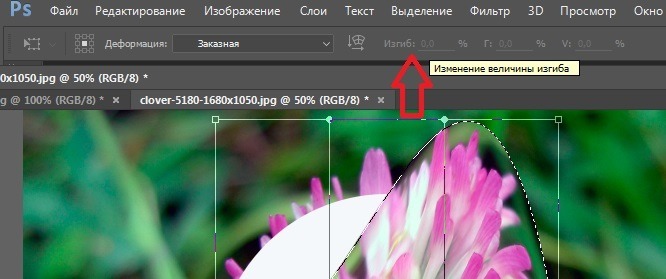

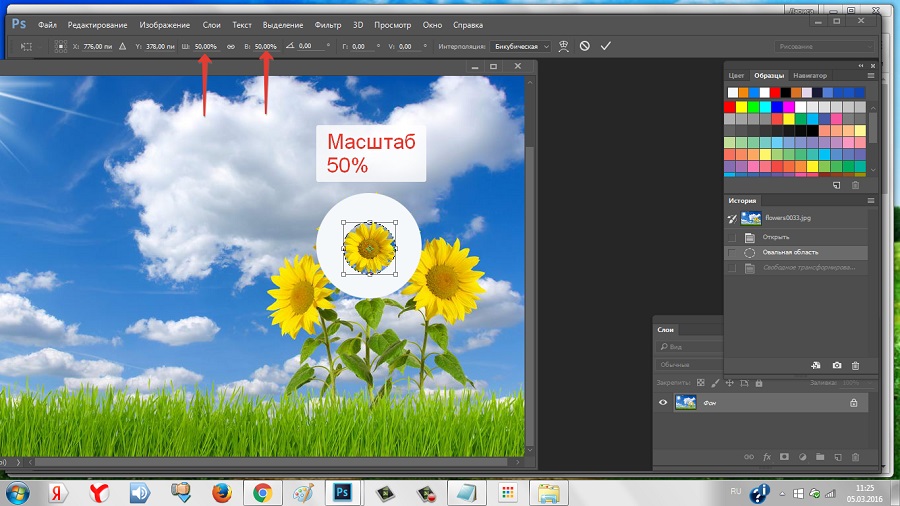

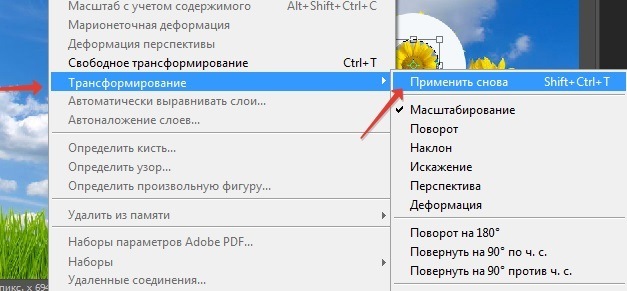
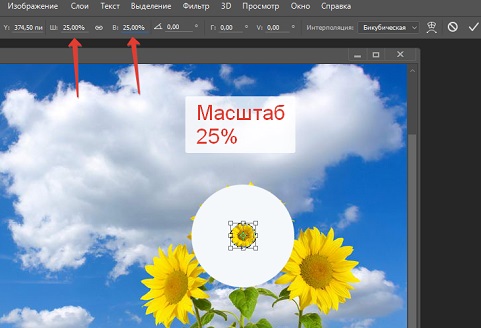
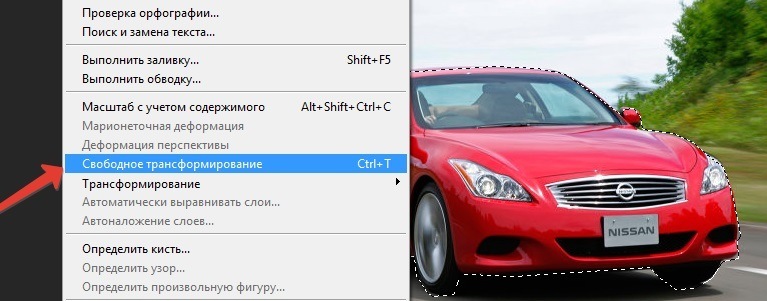
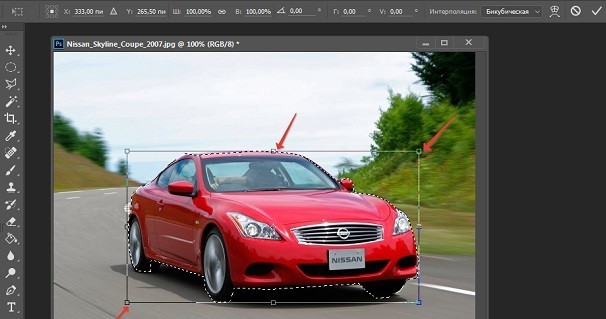

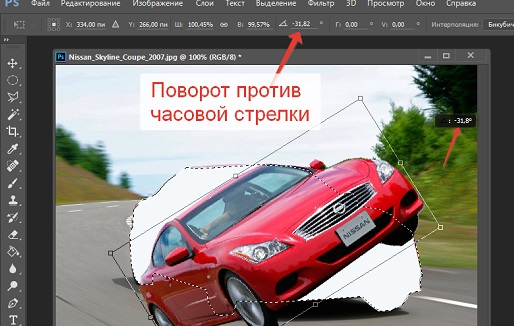
Комментариев нет:
Отправить комментарий