.
О интерфейсе программы фотошоп смотрите здесь.
Начало о инструментах фотошоп здесь.
Продолжаем говорить о инструментах программы photoshop.
Тема: система отмены действий.
Начало о инструментах фотошоп здесь.
Продолжаем говорить о инструментах программы photoshop.
Тема: система отмены действий.
Это нужно уметь делать, так как все совершают какие-то ошибки,
особенно на начальных этапах работы. Иначе, нужно отменить
какое-то неправильное действие( не туда зашли).
особенно на начальных этапах работы. Иначе, нужно отменить
какое-то неправильное действие( не туда зашли).
В пакете Photoshop есть несколько таких возможностей.
Чтобы это показать сделаем в вызванном файле, например,
три линии разного цвета.
три линии разного цвета.
Затем на клавиатуре наберём комбинацию: Ctrl + Z.
Линия, набранная последней исчезнет(отменится).
Линия, набранная последней исчезнет(отменится).
Это же можно сделать через команду - Редактирование - Шаг назад
Если нажать ещё раз, то отменится вторая линия (осталась - одна линия - красная)
Но если выбрать в редакторе с ново Ctrl + Z, то следующая линия
не исчезнет, напротив, вернётся предыдущая.
не исчезнет, напротив, вернётся предыдущая.
Тоже делает Комбинация Ctrl + Z, набранная с клавиатуры, то есть она
работает в пределах одного шага, иначе отменяет или возвращает
только последнее действие.
работает в пределах одного шага, иначе отменяет или возвращает
только последнее действие.
Это можно увидеть в пояснениях в - Редакторе команд.
Если нужно отменить несколько действий, то используется
комбинация клавиш - Alt+Ctrl+Z или в - Редакторе команд - шаг назад:
Если нужно отменить несколько действий, то используется
комбинация клавиш - Alt+Ctrl+Z или в - Редакторе команд - шаг назад:
В случае необходимости двигаться вперёд можно использовать
комбинацию клавиш Shift+Ctrl+Z или в - Редакторе команд - шаг вперёд:
комбинацию клавиш Shift+Ctrl+Z или в - Редакторе команд - шаг вперёд:
Можно изменять события, сочетая выполнение команд, с клавиатуры
и через - Редактор команд - это наиболее оптимальный вариант.
и через - Редактор команд - это наиболее оптимальный вариант.
Но количество шагов нельзя менять до бесконечности,
есть ограничения:
1. Это связано с настройками системы, сколько шагов она может запоминать.
2. Это связано с потреблением ресурсов компьютера, так как
создаются определённые файлы для запоминания наших действий.
Чем больше таких файлов, тем больше потребляется ресурсов.
есть ограничения:
1. Это связано с настройками системы, сколько шагов она может запоминать.
2. Это связано с потреблением ресурсов компьютера, так как
создаются определённые файлы для запоминания наших действий.
Чем больше таких файлов, тем больше потребляется ресурсов.
Увидеть это можно в меню - Редактора в самом низу есть - Настройки.
Там в самом верху есть - Основные, если войти, то можно увидеть
стандартные настройки и получить вход к остальным параметрам системы.
стандартные настройки и получить вход к остальным параметрам системы.
Возможные группы настроек находятся в левой колонке.
Каждая настройка имеет свои параметры.
Подробно об этом говорить не будем.
Кому интересно посмотрите эти возможности сами.
Каждая настройка имеет свои параметры.
Подробно об этом говорить не будем.
Кому интересно посмотрите эти возможности сами.
Отменять действия и, вообще, двигаться по событиям можно
используя палитру - История. Чтобы появилась такая
возможность нужно в команде - Окно - поставить
галочку - История и выбрать эту команду.
используя палитру - История. Чтобы появилась такая
возможность нужно в команде - Окно - поставить
галочку - История и выбрать эту команду.
Эта палитра показывает список шагов, применяемых к документу.
Этот список очень информативен, по нему видно всё что приминялоь
к документу. Какие инструменты, их последовательность так далее.
Этот список очень информативен, по нему видно всё что приминялоь
к документу. Какие инструменты, их последовательность так далее.
В нашем примере можно сразу вернуться к документу, когда на нём
не было линий или их столько сколько нужно. Сделать это можно
буквально одной командой ( в один клик). Это очень удобно.
Можно передумать и вернуться назад или вперёд на нужное число шагов.
Но если в какой то момент Вы сделали какое то действие,
то все что следует за ним в истории стирается. Например, выбрали - Прямоугольная область:
не было линий или их столько сколько нужно. Сделать это можно
буквально одной командой ( в один клик). Это очень удобно.
Можно передумать и вернуться назад или вперёд на нужное число шагов.
Но если в какой то момент Вы сделали какое то действие,
то все что следует за ним в истории стирается. Например, выбрали - Прямоугольная область:
Кроме того в нижнем ряду палитры - История есть значки.
Крайний справа - Ведро. При нажатии на него можно удалить
выбранное действие, независимо от порядка следования, а, именно,
то, что подсвечено синим. При этом удаляются все действия,
что шли после него. Система спрашивает - нужно ли удалять?.
Крайний справа - Ведро. При нажатии на него можно удалить
выбранное действие, независимо от порядка следования, а, именно,
то, что подсвечено синим. При этом удаляются все действия,
что шли после него. Система спрашивает - нужно ли удалять?.
Этот же результат будет, если подсвеченное действие утащить
в ведёрко, при этом запроса на удаление не будет.
в ведёрко, при этом запроса на удаление не будет.
Вторая кнопка ряда - это сделать скриншот документа,
при чём с текущем состоянием, которое изображается
в верху палитры - История.
при чём с текущем состоянием, которое изображается
в верху палитры - История.
Здесь показан документ сразу по открытию.
Если, например, нарисовать три линии и затем нажать на значок -
снимок, то получим скриншот, в котором содержатся эти три линии,
- Снимок1, - иначе, новая точна возврата документа. Это позволяет
сохранять разные этапы работы над документом, но при закрытии
документа эти скриншоты не сохраняются.
То есть можно вернутся к какому то этапу работы,
не зависимо от количества шагов состояний,
но только в пределах конкретного сеанса работы.
снимок, то получим скриншот, в котором содержатся эти три линии,
- Снимок1, - иначе, новая точна возврата документа. Это позволяет
сохранять разные этапы работы над документом, но при закрытии
документа эти скриншоты не сохраняются.
То есть можно вернутся к какому то этапу работы,
не зависимо от количества шагов состояний,
но только в пределах конкретного сеанса работы.
Самая левая клавиша позволяет создать новый документ по текущему состоянию.
Это, фактически, копия документа, которая может понадобится,
если нужно провести какие-то испытания, но не хочется
использовать основной документ.
если нужно провести какие-то испытания, но не хочется
использовать основной документ.
История в этом случае не наследуется.
Посмотрим подробнее Параметры палитры - История.
Ставя и убирая нужные галочки можно по разному настраивать
палитру - История. Здесь имеет смысл сказать о третьем
параметре - Нелинейная запись событий.
Всё, что рассматривалось выше, по изменениям состояний документа
имело линейную зависимость, то есть состояния изменялись
последовательно, подряд, друг за другом. Если отменить второе,
то третье тоже отменится и так далее.
Если поставить галочку - Нелинейная последовательность,
изменения состояний не будут взаимосвязаны, то есть действия
друг от друга не зависят. Бывает иногда это нужно.
палитру - История. Здесь имеет смысл сказать о третьем
параметре - Нелинейная запись событий.
Всё, что рассматривалось выше, по изменениям состояний документа
имело линейную зависимость, то есть состояния изменялись
последовательно, подряд, друг за другом. Если отменить второе,
то третье тоже отменится и так далее.
Если поставить галочку - Нелинейная последовательность,
изменения состояний не будут взаимосвязаны, то есть действия
друг от друга не зависят. Бывает иногда это нужно.
К следующим этапам в уроках фотошопа относятся :
Инструменты выделения.
Эти инструменты очень важны, они показывают область,
к которой будут применяться другие
элементы, скажем, - кисть или другие команды.Например, хотим изменить цвет кожи девушки, то нужно с
начало её выделить. Инструментов выделения в photoshop много.
к которой будут применяться другие
элементы, скажем, - кисть или другие команды.Например, хотим изменить цвет кожи девушки, то нужно с
начало её выделить. Инструментов выделения в photoshop много.
Сегодня посмотрим самый простой способ выделения инструментом,
находящийся вторым сверху в линейке инструментов.
При нажатии на значок в низу справа на этом инструменте,
получаем список, возможных инструментов.
находящийся вторым сверху в линейке инструментов.
При нажатии на значок в низу справа на этом инструменте,
получаем список, возможных инструментов.
Первый инструмент - Прямоугольное выделение, "горячая клавиша"- М.
Второй инструмент - Выделение эллипсом,"горячая клавиша" тоже - М,
но уже совместно с клавишей Shift.
Два следующих инструмента не так широко применяются, выделение
горизонтально или вертикально полоской шириной один пиксель.
Делается это щелчком левой кнопки в месте где нужно выделить
такую полоску.
Второй инструмент - Выделение эллипсом,"горячая клавиша" тоже - М,
но уже совместно с клавишей Shift.
Два следующих инструмента не так широко применяются, выделение
горизонтально или вертикально полоской шириной один пиксель.
Делается это щелчком левой кнопки в месте где нужно выделить
такую полоску.
Выделение прямоугольном делается просто: левой кнопкой
выбираем начальную точку и тащим ко второй правой.
Щёлкнув вне выделенной области, снимаем выделение.
Элипсное выделение делается точно так же.
выбираем начальную точку и тащим ко второй правой.
Щёлкнув вне выделенной области, снимаем выделение.
Элипсное выделение делается точно так же.
Теперь если взять, например, инструмент - кисть, то рисовать
можно будет только в пределах выделенной области.
можно будет только в пределах выделенной области.
Убрать рамочку можно первым способом: вызвав эту команду повторно
и щёлкнув быстро за пределами рамочки или вторым способом: выбрав
в команде - Выделение нужную клавиатурную комбинацию - Ctrl+D.
и щёлкнув быстро за пределами рамочки или вторым способом: выбрав
в команде - Выделение нужную клавиатурную комбинацию - Ctrl+D.
Дополнительно к выделению прямоугольником можно сказать, что
если зажать клавишу - Alt, а затем начать выделение левой
кнопкой, то выделение начнётся от центра, от места щелчка.
Если использовать клавишу Shift, то выделение будет пропорциональное,
то есть для прямоугольника это будет - квадрат, а для элипса - круг.
Комбинация клавиш Alt+Shift - даёт квадрат от центра,
или круг от центра. Это бывает полезно.
если зажать клавишу - Alt, а затем начать выделение левой
кнопкой, то выделение начнётся от центра, от места щелчка.
Если использовать клавишу Shift, то выделение будет пропорциональное,
то есть для прямоугольника это будет - квадрат, а для элипса - круг.
Комбинация клавиш Alt+Shift - даёт квадрат от центра,
или круг от центра. Это бывает полезно.
Выделение можно перемещать курсом мышки по документу, но только,
находясь внутри выденения, по выходу из области оно теряется.
находясь внутри выденения, по выходу из области оно теряется.
Здесь уместно сказать ещё о направляющих, сетке и линейках,
используемых совместно с выделением.
используемых совместно с выделением.
Направляющие - Это такие вертикальные и горизонтальные
разделители, к которым потом можно привязываться.
Создаются направляющие с помощью команды - Просмотр.
разделители, к которым потом можно привязываться.
Создаются направляющие с помощью команды - Просмотр.
Открывается окно выбора направляющей.
После выбора горизонтальная это или вертикальная направляющая,
нужно указать насколько см. или пикселей ( есть возможность
это выбирать, нажимая на "ручку" на слове - Положение) она будет
смещена, при чём если - вертикальная, то смещение от левого края
документа, а - горизонтальная, то от верхнего края документа.
нужно указать насколько см. или пикселей ( есть возможность
это выбирать, нажимая на "ручку" на слове - Положение) она будет
смещена, при чём если - вертикальная, то смещение от левого края
документа, а - горизонтальная, то от верхнего края документа.
Направляющая - это просто линия. Она позволяет разбивать
документ. Например, нужно отделить заголовок определённой
ширины и последствии к нему привязаться, то есть, если затем
сделать, например, выделение прямоугольником, то его нижний
край как бы "прилипает" к этой линии. Можно это привязывать
к слоям. То есть цель - расположить, например, надпись в
точно определённом месте. Направляющие документ не "портят",
потому, что это временное явление.
документ. Например, нужно отделить заголовок определённой
ширины и последствии к нему привязаться, то есть, если затем
сделать, например, выделение прямоугольником, то его нижний
край как бы "прилипает" к этой линии. Можно это привязывать
к слоям. То есть цель - расположить, например, надпись в
точно определённом месте. Направляющие документ не "портят",
потому, что это временное явление.
Используя инструмент - Перемещение можно
переносить направляющую в другое место:
при наведении мышки на линию появляется значок,
за который можно переместить направляющую в нужное место.
переносить направляющую в другое место:
при наведении мышки на линию появляется значок,
за который можно переместить направляющую в нужное место.
Если направляющие закрепить, то перемещение становится невозможным.
Всё это справедливо и по отношению к вертикальным направляющим.
Количество направляющих неограниченно.
Удалять направляющие можно из команды - Просмотр.
Следующая возможность из команды - Просмотр - Показать - Сетку.
В этом случае по верх документа отображается - Сетка.
Сетка имеет такие же возможности, как направляющие,
а именно, с её помощью можно привязываться,
присутствует элемент прилипания,
То есть можно использовать сетку как ориентир при построении
каких-то объектов. Размер ячеек сетки по умолчанию не всегда
устраивает, поэтому его можно менять и по умолчанию прилипания нет.
Настройку сетки разберём подробнее в теме - Привязка.
а именно, с её помощью можно привязываться,
присутствует элемент прилипания,
То есть можно использовать сетку как ориентир при построении
каких-то объектов. Размер ячеек сетки по умолчанию не всегда
устраивает, поэтому его можно менять и по умолчанию прилипания нет.
Настройку сетки разберём подробнее в теме - Привязка.
Отключение сетки достигается повторным нажатием - Сетка.
Линейки
Эта возможность позволяет определять размер документа.
Если поставить галочку в команде - Просмотр - Линейки,
то увидим шкалу с цифрами вверху документа и с краю слева.
При нажатии второй клавишей на линейку с цифрами, увидим
настройку единиц измерения по умолчанию ( у меня - см.)
то увидим шкалу с цифрами вверху документа и с краю слева.
При нажатии второй клавишей на линейку с цифрами, увидим
настройку единиц измерения по умолчанию ( у меня - см.)
Единицы измерения можно менять, нажав дважды первой кнопкой
на линейке с цифрами.
на линейке с цифрами.
Можно определить место где делать какие то изменения,
ориентируясь по маркеру.
ориентируясь по маркеру.
Координаты отсчитываются от верхнего левого угла документа.
С помощью линеек можно создавать нужное число направляющих.
Для этого нужно мышкой встать на линейку и нажав левой клавишей
тащить направляющую до нужного места.
Корректировать расположение направляющих
можно в режиме - Перемещение, просто, перетаскивая её мышкой.
В режиме линейки создавать и использовать направляющие
много удобнее.
Для этого нужно мышкой встать на линейку и нажав левой клавишей
тащить направляющую до нужного места.
Корректировать расположение направляющих
можно в режиме - Перемещение, просто, перетаскивая её мышкой.
В режиме линейки создавать и использовать направляющие
много удобнее.
Использовать линейки можно, например,
для определения середины документа.
Для этого единицы измерения ставим - Проценты,
затем нажимаем - Выделение и левой клавишей щёлкаем за пределом
документа - это даёт гарантию, что выделение начнётся точно от угла
и по горизонтальной линейке смотрим когда курсор покажет 50.
Это и будет середина документа по вертикали.
для определения середины документа.
Для этого единицы измерения ставим - Проценты,
затем нажимаем - Выделение и левой клавишей щёлкаем за пределом
документа - это даёт гарантию, что выделение начнётся точно от угла
и по горизонтальной линейке смотрим когда курсор покажет 50.
Это и будет середина документа по вертикали.
Параметры Направляющих, Линейки, Сетка, а именно их цвет и
размер можно изменять в команде - Редактирование - Настройки -
Направляющие, сетка, фрагменты.
размер можно изменять в команде - Редактирование - Настройки -
Направляющие, сетка, фрагменты.
И в конце темы скажем подробнее о функции - Привязки,
то есть способности прилипать одного элемента к другому.
Осуществить эту возможность можно из команды - Просмотр,
поставив галочки куда нужно.
то есть способности прилипать одного элемента к другому.
Осуществить эту возможность можно из команды - Просмотр,
поставив галочки куда нужно.
Видим, что здесь есть подменю, в котором можно указать к чему,
именно, привязываться. В самом низу видно, что можно всё
включить или всё выключить.
именно, привязываться. В самом низу видно, что можно всё
включить или всё выключить.
Из сказанного выше понятно что функции направляющие, сетка и
линейки работают совместно с функцией привязки.
На этом второй урок по инструментам фотошопа закончим.
линейки работают совместно с функцией привязки.
На этом второй урок по инструментам фотошопа закончим.

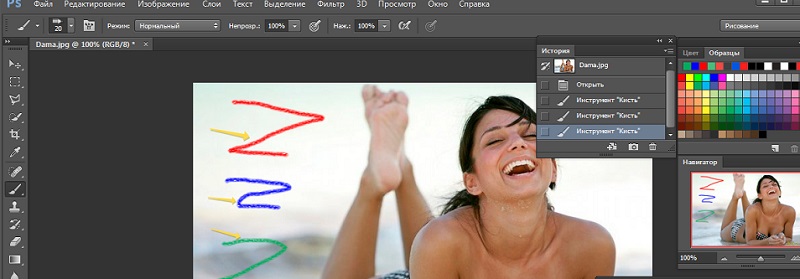
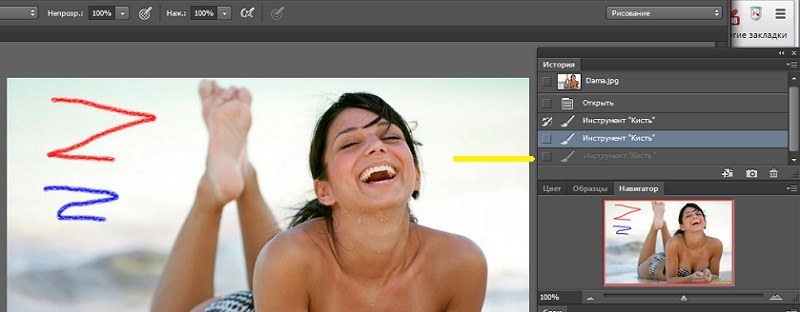
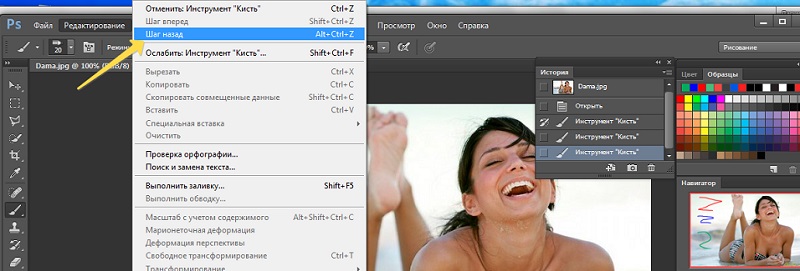
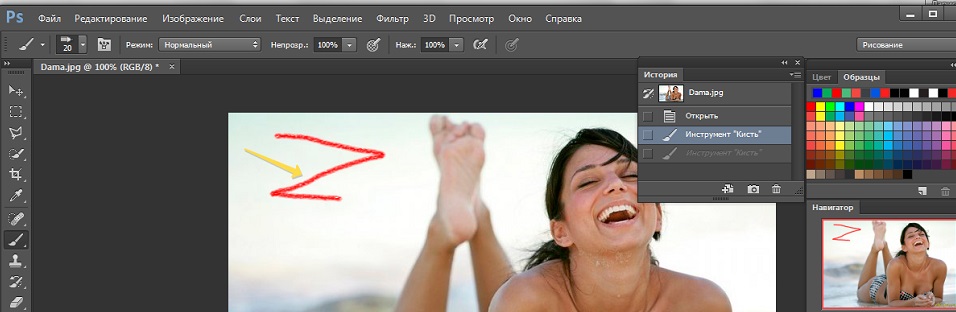
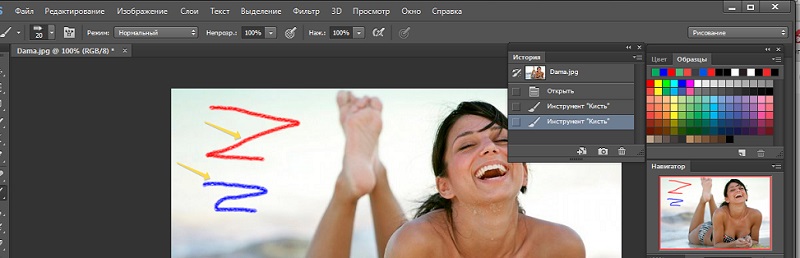
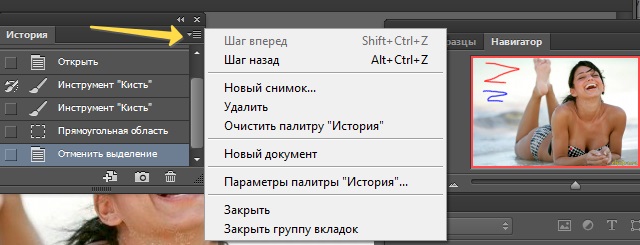
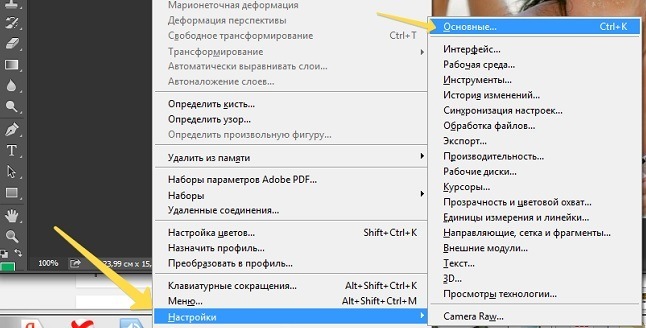
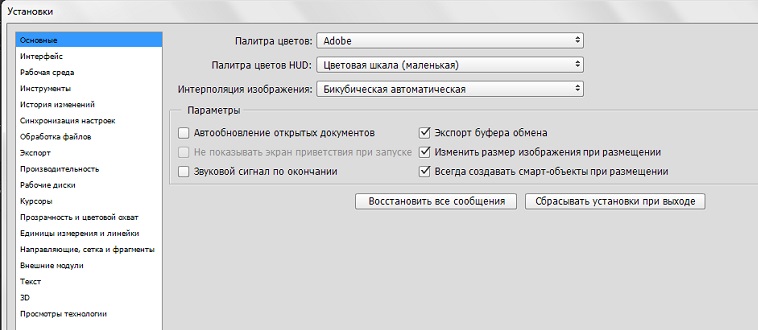
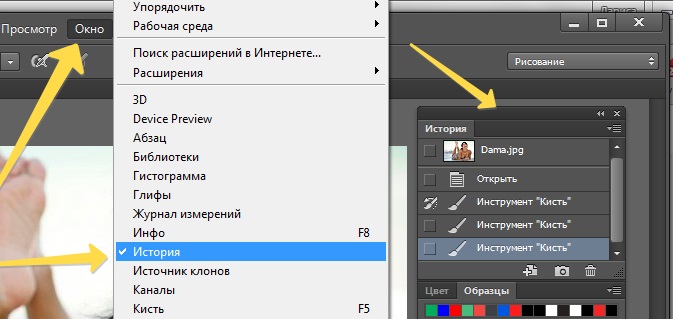

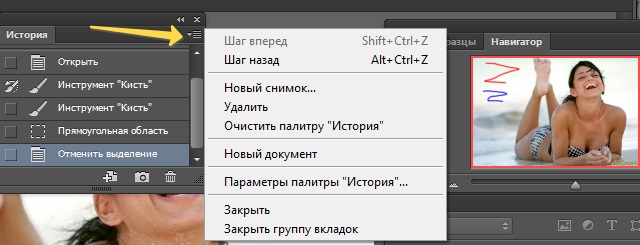

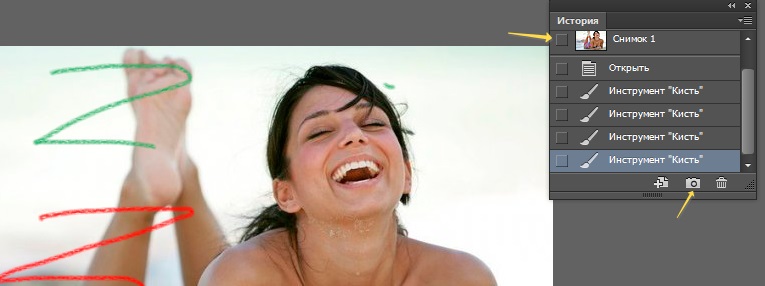
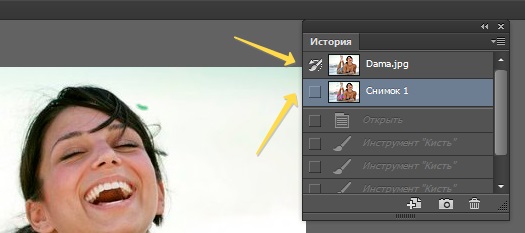
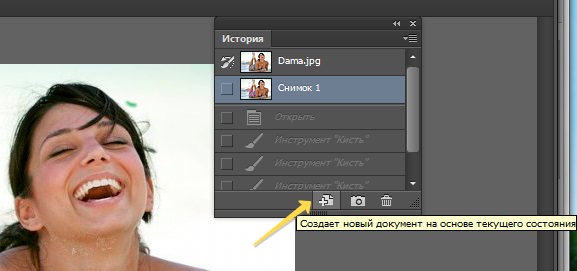
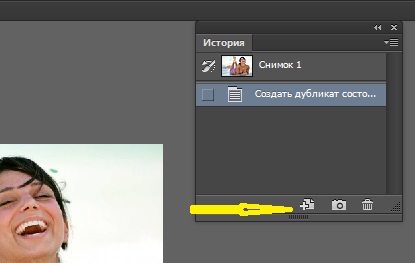

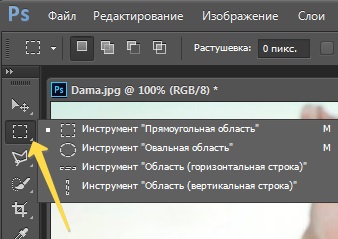
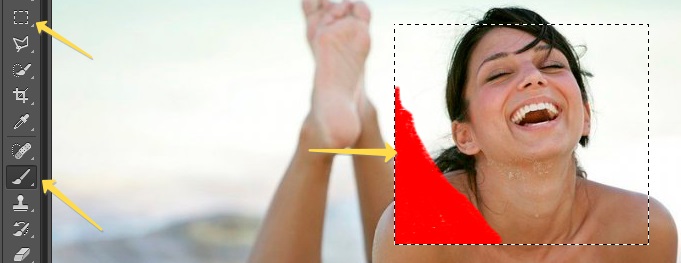
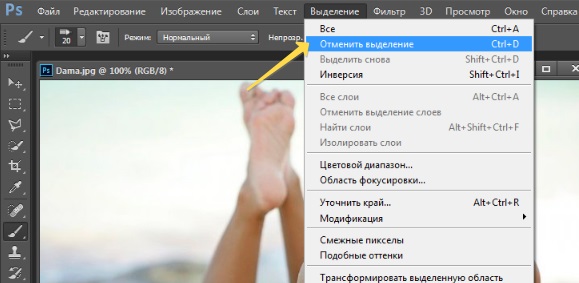
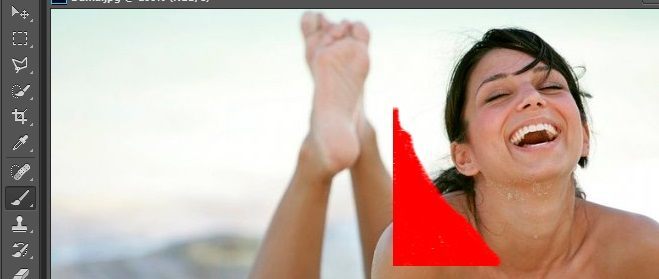
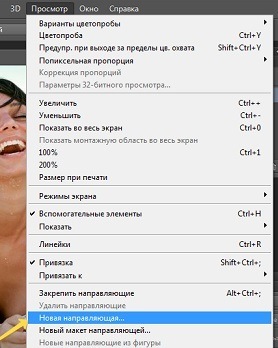
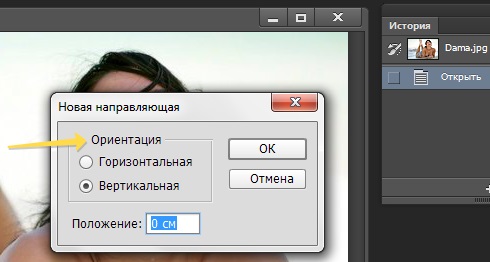
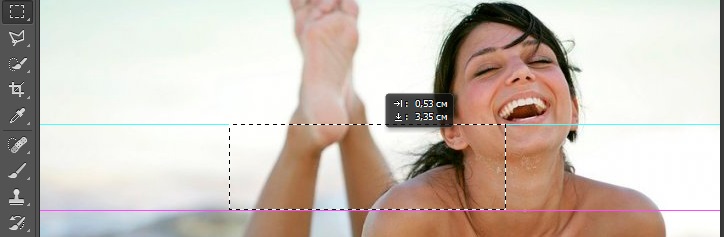
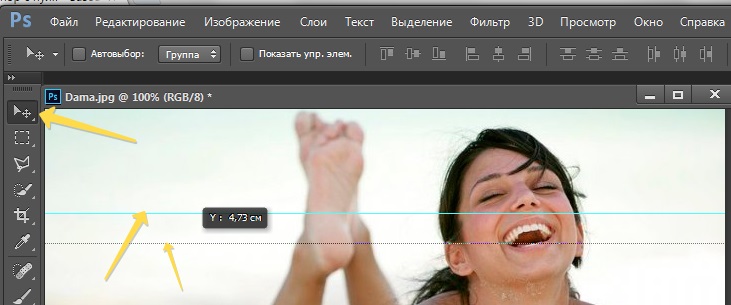
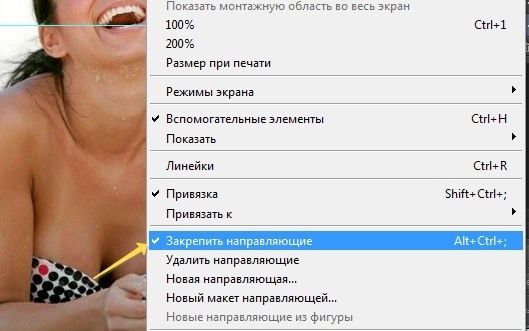
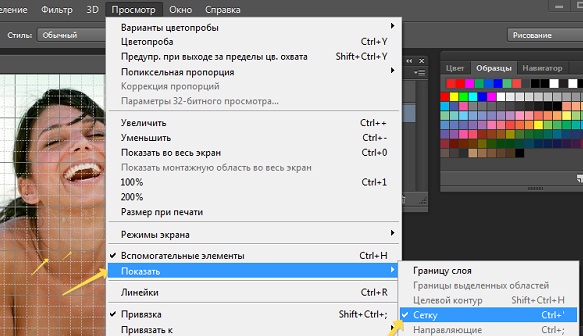
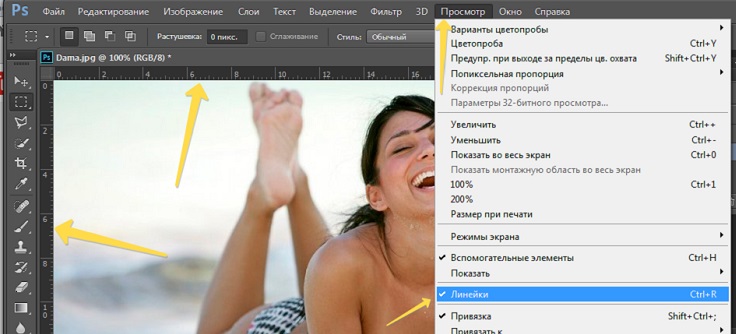
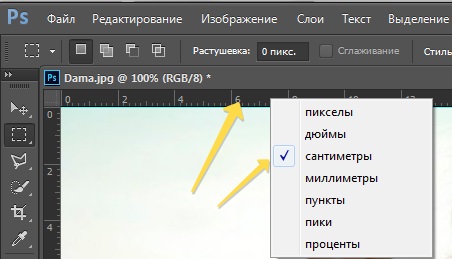
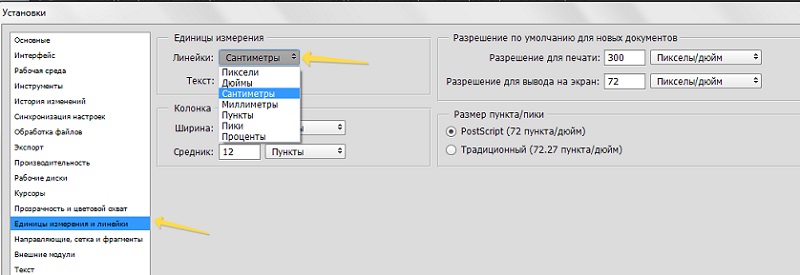
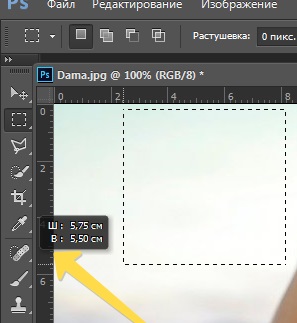
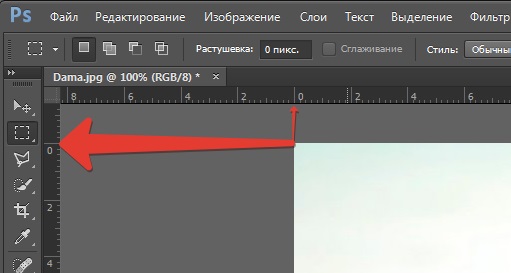
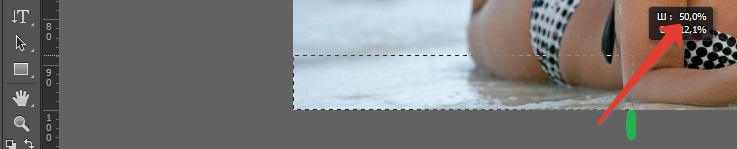
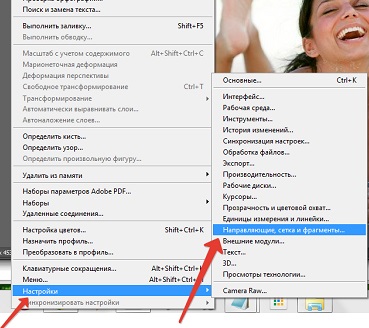
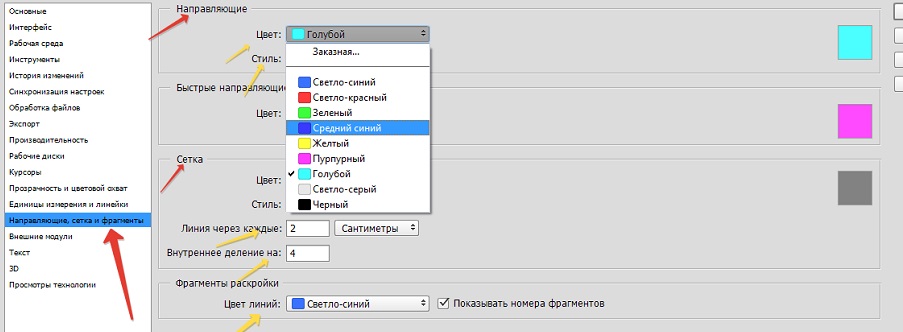
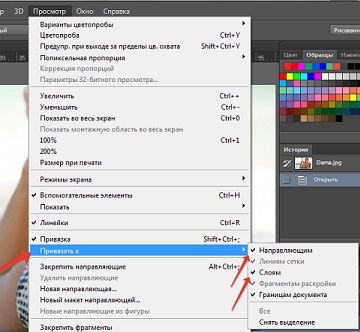
Комментариев нет:
Отправить комментарий