Этот инструмент позволяет создавать градиент, то есть создавать
переход, от одного цвета к другому. Количество цветов может быть разное.
Например, переход от белого к чёрному через градации серого.
переход, от одного цвета к другому. Количество цветов может быть разное.
Например, переход от белого к чёрному через градации серого.
На панели инструментов - Градиент имеет связь
с инструментом - Заливка. Выбор конкретного инструмента достигается
с помощью переключения с одного инструмента на другой
(на клавиатуре клавиша G):
с инструментом - Заливка. Выбор конкретного инструмента достигается
с помощью переключения с одного инструмента на другой
(на клавиатуре клавиша G):
Если переключили на - Градиент, то получаем:
Стартовый вид панели - Градиента.
Стартовый вид панели - Градиента.
Вверху видим множество настроек этого инструмента:
Установка конкретного Градиента достигается в несколько шагов.
Вначале определяем начальную точку с которой - Градиент
начнёт работать - делаем нажатие левой кнопкой мыши.
В этой точке появится крестик, дальше, не отпуская мышку,
указываем вторую точку к которой - Градиент будет стремится.
начнёт работать - делаем нажатие левой кнопкой мыши.
В этой точке появится крестик, дальше, не отпуская мышку,
указываем вторую точку к которой - Градиент будет стремится.
То есть определили границы - Градиента.
Затем отпускаем мышку и получаем картинку заливки градиентом
в зависимости от настроек инструмента.
в зависимости от настроек инструмента.
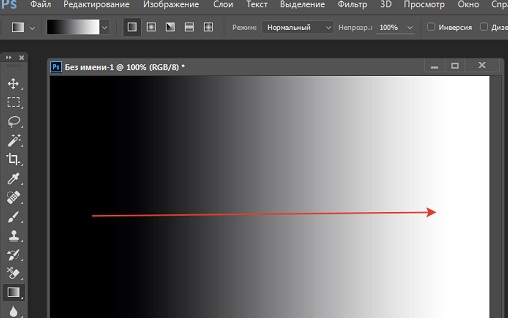
В зависимости от выбора места расположения этих точек и расстояния
между ними, а также стороны начала изображения будут разные картинки.
между ними, а также стороны начала изображения будут разные картинки.
Например, если расстояние между точками маленькое, то граница
градиента получается более жёсткой.
градиента получается более жёсткой.
Чем расстояние между точками больше, тем более плавный градиент:
Если после выбора первой точки зажать клавишу Shift,
то можно чётко чертить градиент горизонтально или вертикально,
а можно сделать привязку под 45 градусов. Это удобно.
то можно чётко чертить градиент горизонтально или вертикально,
а можно сделать привязку под 45 градусов. Это удобно.
Напомню, что все рисующие инструменты работают в области
выделения, иначе, ограничены рамочкой выделения.
Если выделения нет, то градиент заливает всё изображение и
если выделение есть - заливает выделенную область.
выделения, иначе, ограничены рамочкой выделения.
Если выделения нет, то градиент заливает всё изображение и
если выделение есть - заливает выделенную область.
Формы - Градиента
Их несколько. Первый - Градиент - Линейный.
То есть чертится по прямой линии из одной точки до другой.
Направления линий может быть разным, но всегда по прямой линии.
То есть чертится по прямой линии из одной точки до другой.
Направления линий может быть разным, но всегда по прямой линии.
Второй - Градиент - Радиальный ( Круговой).
Первая точка - это центр, а вторая точка - Радиус,
отпустив вторую точку, получим такой - Градиент:
Первая точка - это центр, а вторая точка - Радиус,
отпустив вторую точку, получим такой - Градиент:
Третий - Градиент - Конусовидный ( Угловой).
Похож на - Круговой, но с чёткой границе.
Думаю, что применяется не часто.
Думаю, что применяется не часто.
Четвертый - Градиент- Зеркальный градиент (Отражающий).
Похож на линейный, но первая точка - это место отражения,
а вторая точка конец градиента.
а вторая точка конец градиента.
Пятый - Градиент - Ромбовидный (Форма бриллианта).
Здесь первая точка - центр, вторая - направление градиента.
Дальше в настройках идут режимы наложения, но о них имеет смысл
говорить когда будем рассматривать слои.
говорить когда будем рассматривать слои.
Дальше можно настраивать параметр - Непрозрачность.
Это может понадобиться если накладывается градиент по верх какого
либо изображения.
либо изображения.
Непрозрачность равна 100%.
Непрозрачность равна 24%.
Следующий параметр - Градиента - Инверсия.
Если галочка не стоит, то градиент на изображении будет такой:
Если галочка не стоит, то градиент на изображении будет такой:
Если галочка стоит, то градиент на изображении будет такой:
Смысл параметра виден из скриншотов.
Следующий параметр - Градиента - Дизеринг.
Здесь лучше всегда ставить галочку, так как включение этого
параметра позволяет переход градиента делать более плавным.
Это особенно видно на больших увеличениях.
Здесь лучше всегда ставить галочку, так как включение этого
параметра позволяет переход градиента делать более плавным.
Это особенно видно на больших увеличениях.
Последний параметр - Градиента - Прозрачность.
Его нужно включать, если создаются градиенты
с неполной прозрачностью.
с неполной прозрачностью.
Градиенты бывают сложной формы.
Есть библиотека стандартных градиентов.
Вызывается она так:
Есть библиотека стандартных градиентов.
Вызывается она так:
Достаточно выбрать нужный градиент и он сразу загружается:
Пример наложения, выбранного градиента:
Эта библиотека не единственная, можно вызывать другие библиотеки.
Можно выбирать из списка градиентов нужную библиотеку, система
спрашивает нужно ли сохранять прежнюю, допустим говорим - да,
происходит добавление новых градиентов:
спрашивает нужно ли сохранять прежнюю, допустим говорим - да,
происходит добавление новых градиентов:
Выбрав из предложенного градиент и получаем такой результат:
Можно вернуться к стандартному набору градиентов:
Градиенты можно сохранять на свой компьютер,
система спрашивает об этом.
система спрашивает об этом.
Вот так можно пользоваться предложенными градиентами.
Но и это ещё не все. Если нажать на саму полоску градиента,
а не на треугольник, то получим такое окно - Редактор градиентов:
а не на треугольник, то получим такое окно - Редактор градиентов:
В Редакторе можно настраивать конкретный - Градиент.
Вверху отображается библиотека градиентов, которой можно
пользоваться, на полоске можно настраивать нужный градиент.
Вверху отображается библиотека градиентов, которой можно
пользоваться, на полоске можно настраивать нужный градиент.
На полоске несколько маркеров снизу и сверху.
Маркеры снизу отвечают за цвет, маркеры сверху отвечают
за прозрачность. Перемещая маркеры можно менять градиент, иначе,
выбирать цвета и необходимую прозрачность.
Маркеры снизу отвечают за цвет, маркеры сверху отвечают
за прозрачность. Перемещая маркеры можно менять градиент, иначе,
выбирать цвета и необходимую прозрачность.
Ниже есть окошко, в котором можно выбирать цвет:
Можно пользоваться всеми бегунками и создавать различные градиенты.
Позиции бегунков можно задавать в цифрах.
Каждый бегунок имеет такой ромбик, при нажатии на который левой
клавишей, отображается точка смешивания градиента:
Позиции бегунков можно задавать в цифрах.
Каждый бегунок имеет такой ромбик, при нажатии на который левой
клавишей, отображается точка смешивания градиента:
Можно добавлять новые бегунки, а следовательно,
новые цвета в градиент. Эти точки на полоске определяются
с помощью появляющейся "ручки", нажатие в этом месте левой клавишей,
создает новый бегунок, который наследует цвет предыдущего бегунка.
новые цвета в градиент. Эти точки на полоске определяются
с помощью появляющейся "ручки", нажатие в этом месте левой клавишей,
создает новый бегунок, который наследует цвет предыдущего бегунка.
Этот новый бегунок можно изменить, поменять его цвет,
продолжить создавать новые бегунки, добавляя цвета в градиент,
можно передвигать их по полоске, задавая расположение в цифрах.
продолжить создавать новые бегунки, добавляя цвета в градиент,
можно передвигать их по полоске, задавая расположение в цифрах.
Бегунки можно удалять, для этого нужно его выделить левой кнопкой и
переместить немного вниз или нажать удалить.
переместить немного вниз или нажать удалить.
Верхние бегунки, расположенные над полоской настройки градиента,
работают точно также, регулируя - Непрозрачность.
работают точно также, регулируя - Непрозрачность.
Если настройка - 0, то градиент полностью прозрачен,
если - 100, то градиент непрозрачен.
если - 100, то градиент непрозрачен.
Градиент можно записать в библиотеку,
для этого ему нужно присвоить имя и нажать - Новый.
для этого ему нужно присвоить имя и нажать - Новый.
В фотошопе есть два типа градиентов. Выбираются они так:
Первый тип - Непрерывный градиент.
Он используется чаще и всё, что было написано выше, относится
к этому типу градиента.
Он используется чаще и всё, что было написано выше, относится
к этому типу градиента.
Второй тип градиента - Шум. Достаточно специфический тип градиента.
Он выглядит как набор, хаотично расположенных полосок, набора цветов.
Он выглядит как набор, хаотично расположенных полосок, набора цветов.
Здесь мы видим модель RGB, но можно проводить настройку цветов,
регулируя, количество ,например, красных или зелёных цветов.
регулируя, количество ,например, красных или зелёных цветов.
Двигая ползунки можно задавать те цвета в градиенте, какие вам нужны.
Можно поручить выбор цветов градиента системе, то есть использовать
автоматизированный способ составления градиента,
выбирая - Другой вариант.
Можно поручить выбор цветов градиента системе, то есть использовать
автоматизированный способ составления градиента,
выбирая - Другой вариант.
Можно Включить - Прозрачность.
Но, всё таки, поручать выбор градиента компьютеру, наверно, не стоит
лучше делать это самим.
лучше делать это самим.
В градиенте - Шум ещё можно настраивать плавность перехода между цветами.
Чем меньше эта величина, тем более размытые полоски цвета.
При плавности равной 100, полоски цвета очень чёткие.
При плавности равной 100, полоски цвета очень чёткие.
Видим, что сделать в программе фотошоп можно много
различных - градиентов, в зависимости от конкретной
задачи и опыта работы.
различных - градиентов, в зависимости от конкретной
задачи и опыта работы.

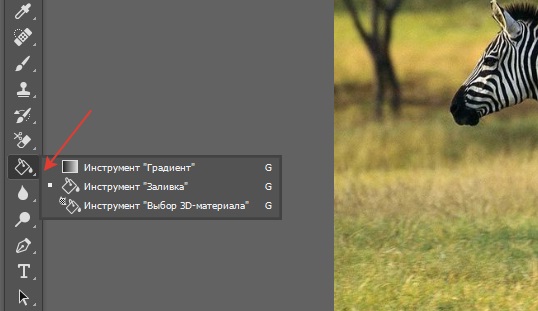


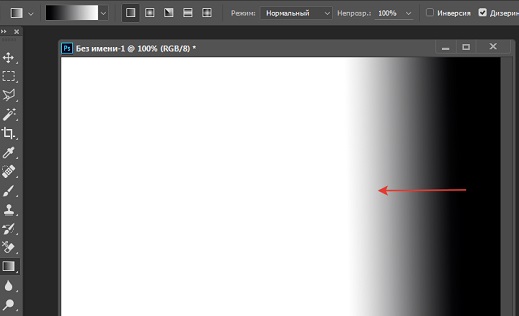
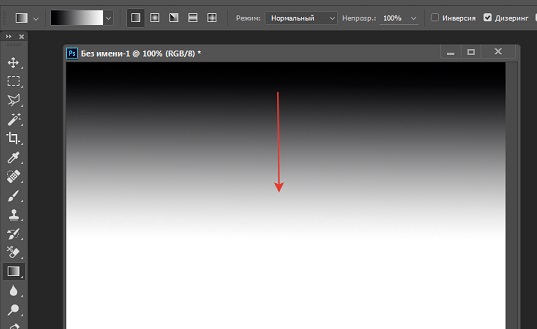



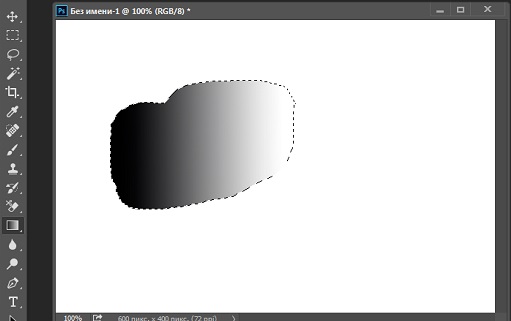

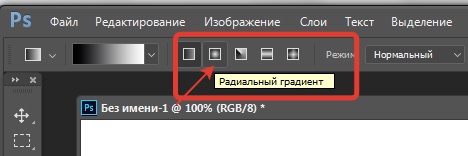
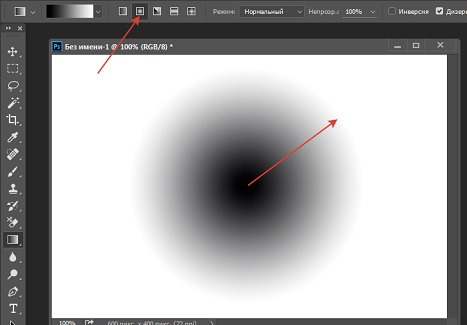

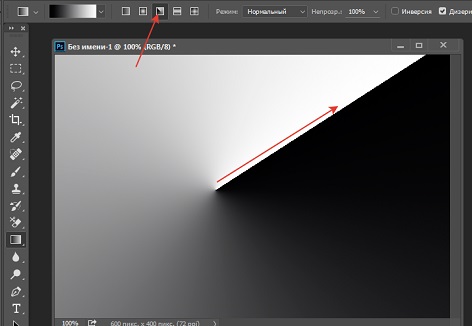

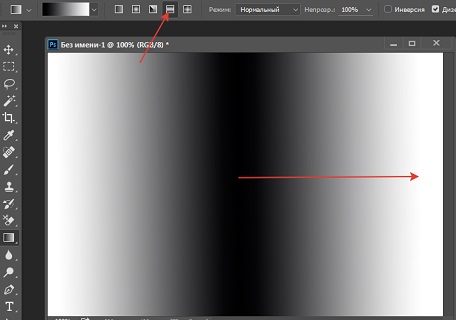
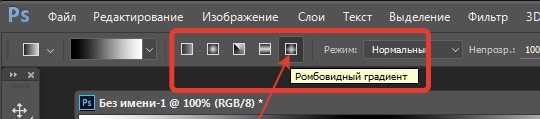
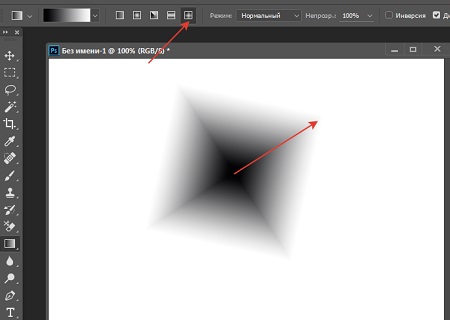
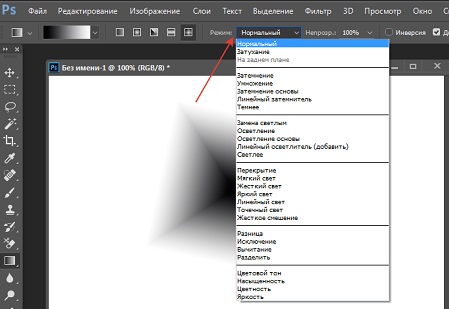


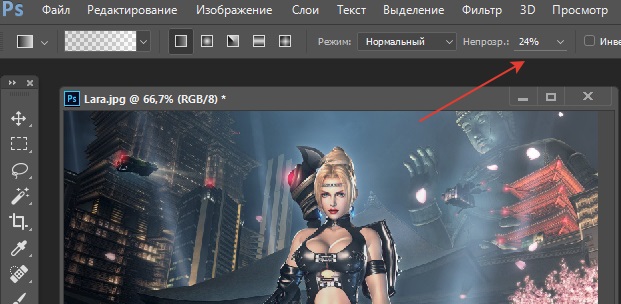
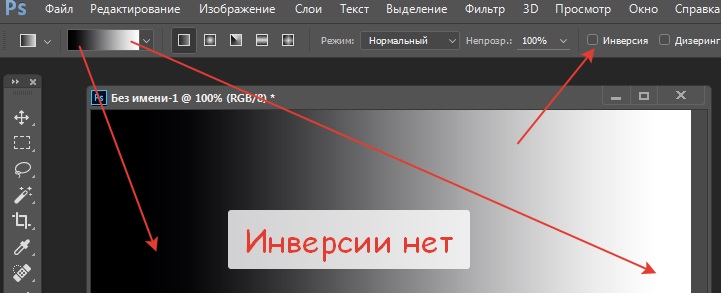

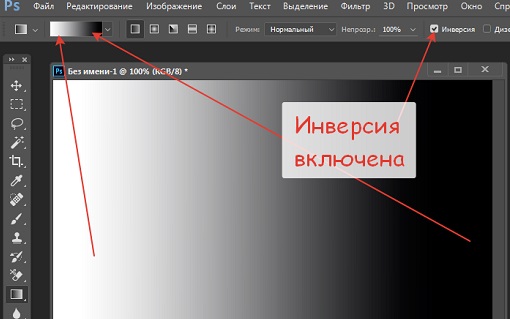
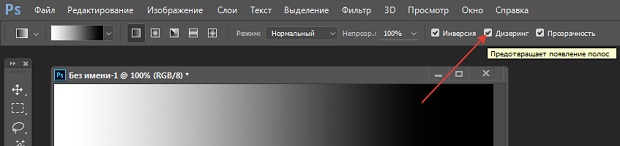

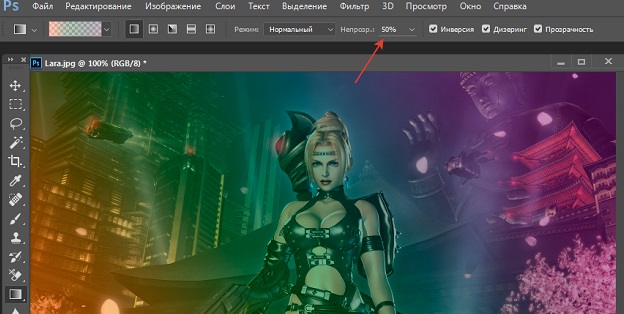
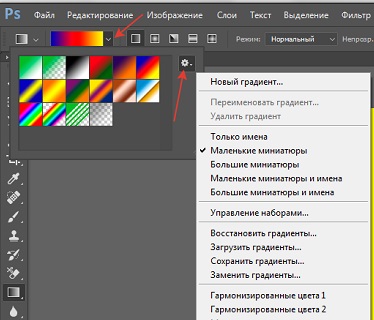
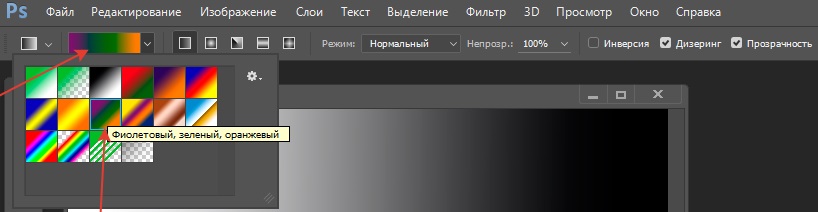
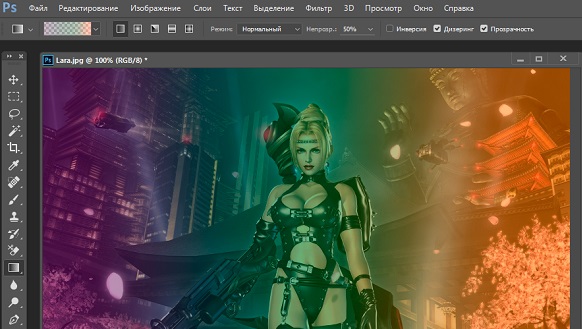
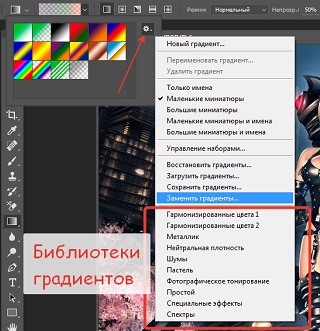
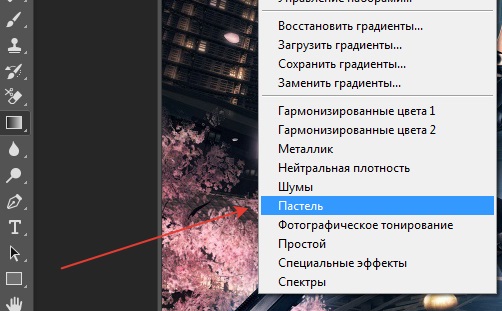

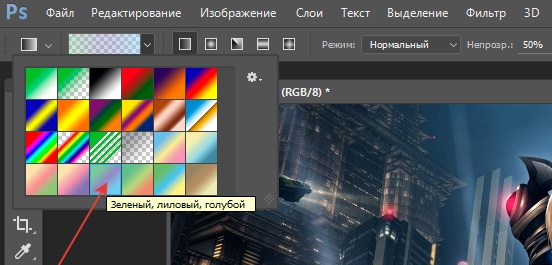
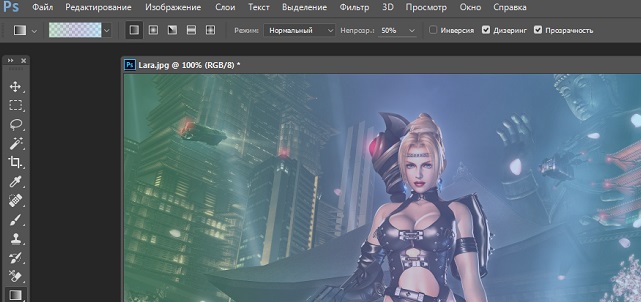
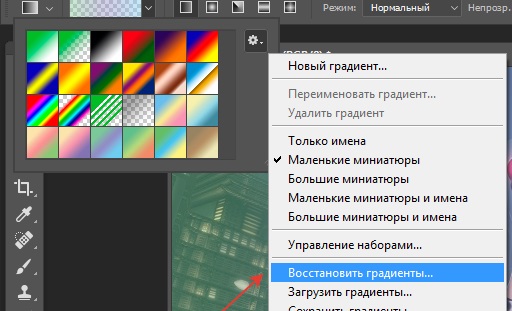
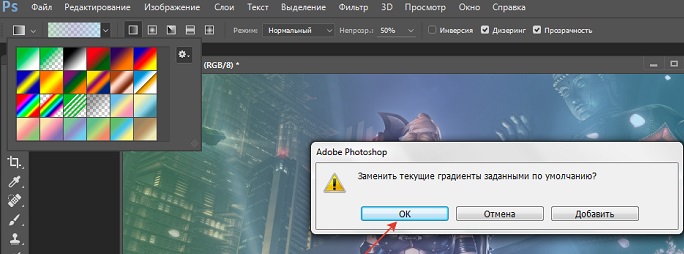

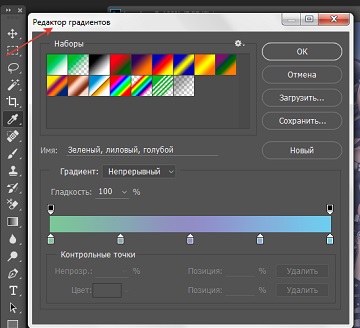
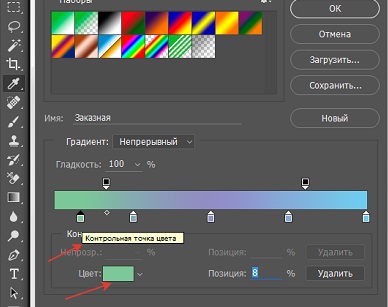
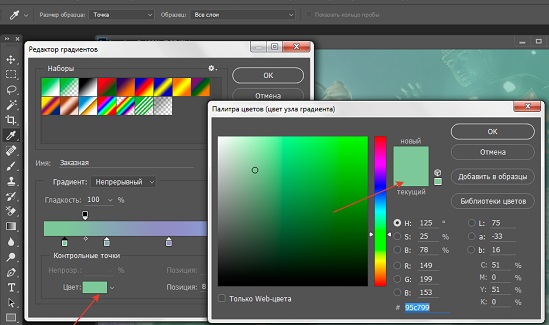
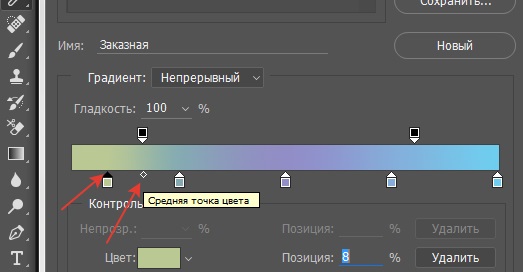
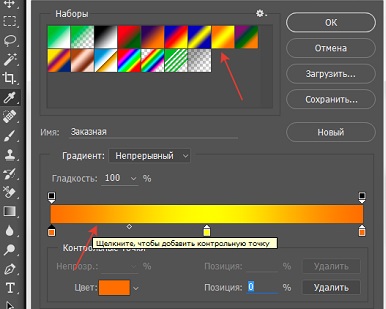
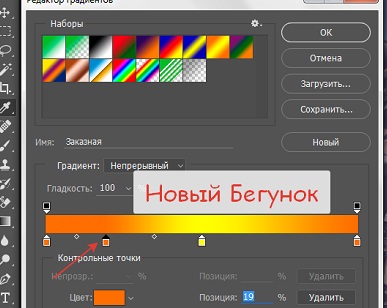

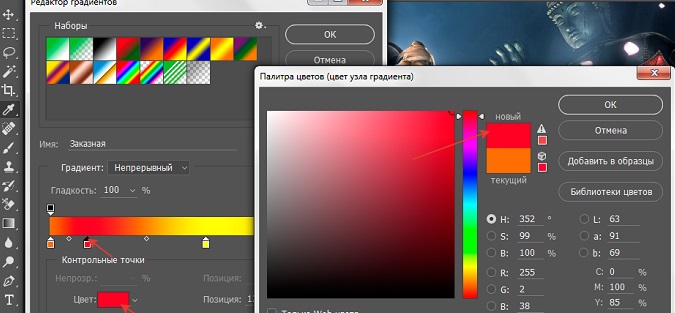
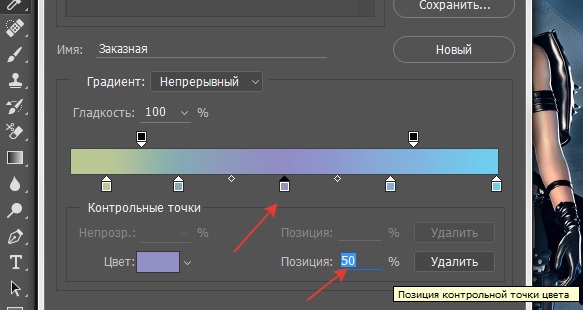
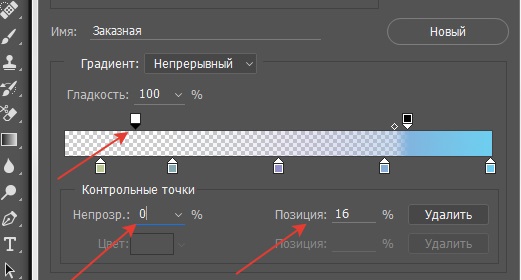
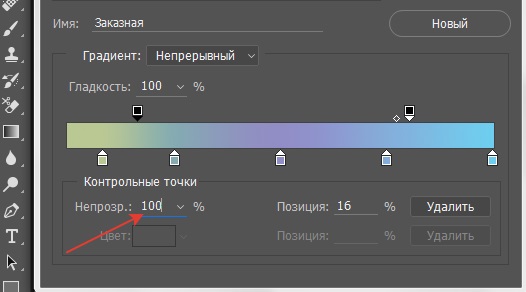
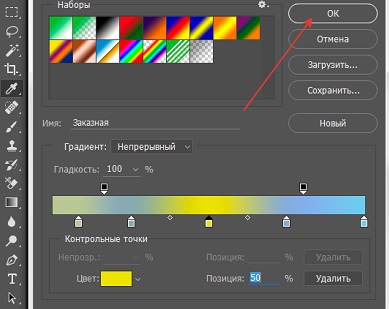

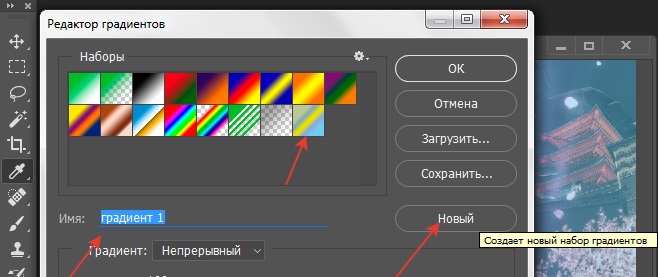
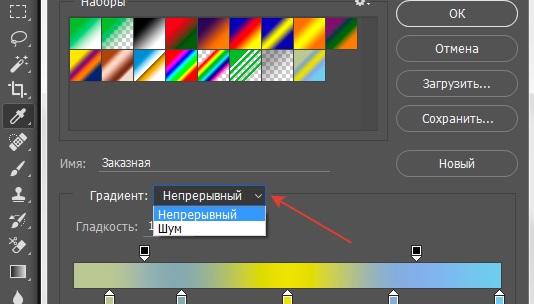
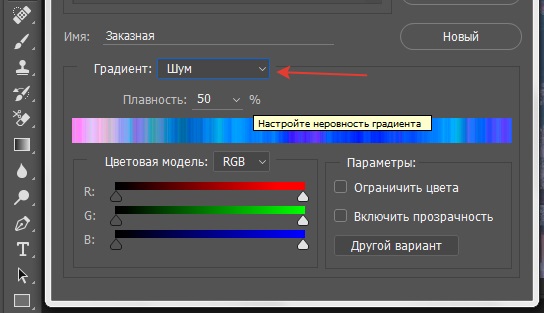
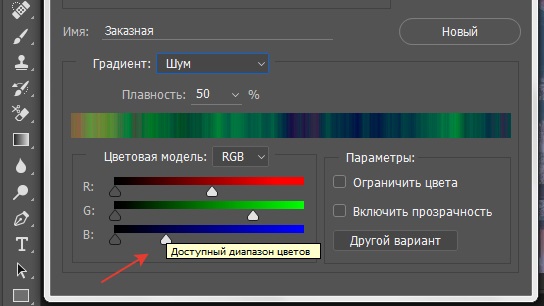

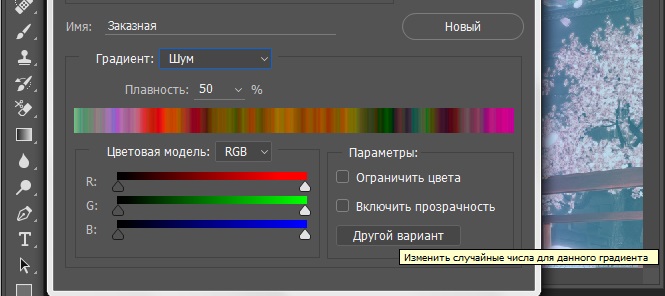
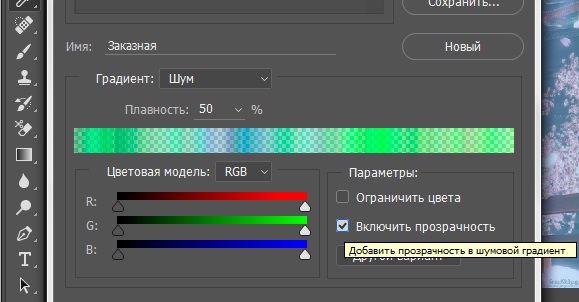
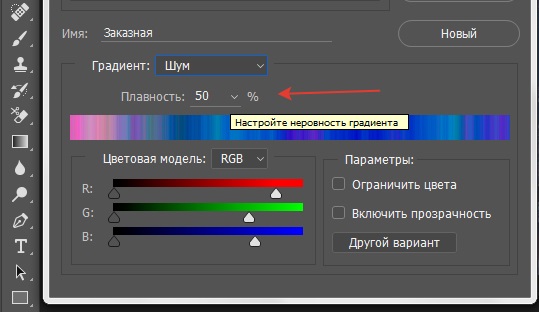
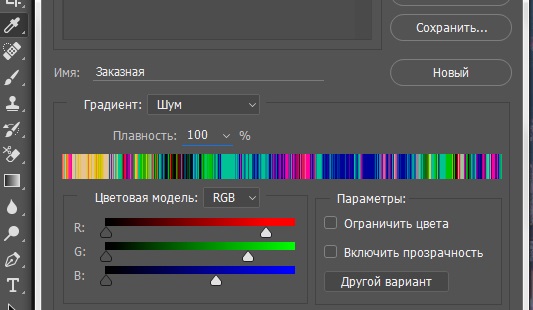
Комментариев нет:
Отправить комментарий