Сегодня разговор пойдёт о популярнейшем графическом
редакторе компании Adobe Photoshop CC 2015.
В этом посте я подробно
расскажу о интерфейсе программы photoshop cc.
редакторе компании Adobe Photoshop CC 2015.
В этом посте я подробно
расскажу о интерфейсе программы photoshop cc.
С начало немного теории о компьютерной графике.
Вся графика, которая создаётся с помощью компьютера
называется компьютерной графикой.
Вся графика, которая создаётся с помощью компьютера
называется компьютерной графикой.
Последняя подразделяется на двух-мерную (2D) и трёх-мерную (3D).
Программа Photoshop посвящена двух-мерной (2D) графике, то есть
изображение находится на плоскости, его нельзя прокрутить,
посмотреть в объёме ( пример - фотография).
Программа Photoshop посвящена двух-мерной (2D) графике, то есть
изображение находится на плоскости, его нельзя прокрутить,
посмотреть в объёме ( пример - фотография).
Для трёх-мерной (3D) добавляется математическая ось,
которая добавляет глубину пространства и здесь есть
возможность поворачивать изображение, то есть, скажем,
посмотреть на изображение с другой стороны, иначе,
картинка становится объёмной. В результате картинка
выдаётся всё равно плоской, но работать можно с объёмной.
В этом главное отличие двух-мерной (2D) графики
от трёх-мерной (3D).
которая добавляет глубину пространства и здесь есть
возможность поворачивать изображение, то есть, скажем,
посмотреть на изображение с другой стороны, иначе,
картинка становится объёмной. В результате картинка
выдаётся всё равно плоской, но работать можно с объёмной.
В этом главное отличие двух-мерной (2D) графики
от трёх-мерной (3D).
Дальнейший разговор пойдёт о двух-мерной (2D) графике,
которая тоже разделяется на два вида:
которая тоже разделяется на два вида:
1) Растровая
2) Векторная - в основе лежит математическая формула
(работает с кривыми линиями, различными формами:
круги, прямоугольники и другие фигуры). Главное достоинство
векторной графики - высокое качество изображений и
возможность масштабирования изображений без потери качества.
Программы с векторной графикой принадлежат тоже кампании
ADOBE. И есть ещё широко известный пакет программ
фирмы Corel - CorelDraw.
Здесь об векторной графике больше говорить не будем.
(работает с кривыми линиями, различными формами:
круги, прямоугольники и другие фигуры). Главное достоинство
векторной графики - высокое качество изображений и
возможность масштабирования изображений без потери качества.
Программы с векторной графикой принадлежат тоже кампании
ADOBE. И есть ещё широко известный пакет программ
фирмы Corel - CorelDraw.
Здесь об векторной графике больше говорить не будем.
Растровая графика
Растр - это сетка, состоящая из точек
(пример - лист в клеточку).
Любое растровое изображение - это набор точек.
Точки очень маленькие и их очень много.
Глаз человека этих точек не видит,
а видит комплексную картинку из этих точек.
Растр - это сетка, состоящая из точек
(пример - лист в клеточку).
Любое растровое изображение - это набор точек.
Точки очень маленькие и их очень много.
Глаз человека этих точек не видит,
а видит комплексную картинку из этих точек.
Каждую точку характеризует лишь понятие цвета.
Любое растровое изображение состоит из точек,
называемых Pixel. На скриншоте ниже можно увидеть
разницу между растровой векторной картинкой.
Любое растровое изображение состоит из точек,
называемых Pixel. На скриншоте ниже можно увидеть
разницу между растровой векторной картинкой.
Разница выражается в том, что если растровое изображение
делали с небольшим разрешением (ширина и высота не большие),
и если затем увеличили масштаб, то становятся видны точки,
то есть изображение теряет в качестве. Уменьшать без потери
качества можно, а увеличивать нельзя.
делали с небольшим разрешением (ширина и высота не большие),
и если затем увеличили масштаб, то становятся видны точки,
то есть изображение теряет в качестве. Уменьшать без потери
качества можно, а увеличивать нельзя.
Иначе растровое изображение привязано к размеру.
И всё таки главным преимуществом растрового изображения
является качество. Множество точек может иметь
большое количество цветов и их оттенков, что позволяет
создавать различные по соотношению цветов и палитр
изображения и очень красивые картинки.
является качество. Множество точек может иметь
большое количество цветов и их оттенков, что позволяет
создавать различные по соотношению цветов и палитр
изображения и очень красивые картинки.
Применение программы Adobe Photoshop огромное, перечислять всё
не буду. Мы будем говорить о том как photoshop
можно использовать при создании своих блоков, сайтов.
не буду. Мы будем говорить о том как photoshop
можно использовать при создании своих блоков, сайтов.
Освоить эту программу будет очень полезно, для тех
кто хочет разобраться с тем, как заработать в интернете,
но нужно потрудится, так как инструментов и режимов
работы в программе много. Зато их освоение поможет
сделать свои блоги более привлекательными для читателей.
кто хочет разобраться с тем, как заработать в интернете,
но нужно потрудится, так как инструментов и режимов
работы в программе много. Зато их освоение поможет
сделать свои блоги более привлекательными для читателей.
У программы photoshop имеется несколько версий по номерам.
У меня установлена последняя версия Photoshop CC 2015
на русском языке. Компьютер 64 bit, который позволяет
работать с 4 гбайт оперативной памяти.
У меня установлена последняя версия Photoshop CC 2015
на русском языке. Компьютер 64 bit, который позволяет
работать с 4 гбайт оперативной памяти.
Программа photoshop может работать и 32 bit компьютером,
только работать будет чуть медленнее. При скачивании
программы учитывайте сколько-битная операционная система
Вашего компьютера, так как программа photoshop бывает, как
32- битная так и 64-битная. Набор инструментов в них не
отличается. Не отличается он и различных версиях photoshop.
только работать будет чуть медленнее. При скачивании
программы учитывайте сколько-битная операционная система
Вашего компьютера, так как программа photoshop бывает, как
32- битная так и 64-битная. Набор инструментов в них не
отличается. Не отличается он и различных версиях photoshop.
А что Вам нужно - это можно определить так:
нажав на значок компьютера и выбрав - свойства видим:
нажав на значок компьютера и выбрав - свойства видим:
Видим основные сведения о своём компьютере.
После её установки программы Photoshop CC 2015 она появляется
списке программ на компьютере и её ярлык на рабочем столе.
списке программ на компьютере и её ярлык на рабочем столе.
При открытии программы видим следующую картинку:
Затем открывается интерфейс программы с рабочей панелью.
Интерфейс можно перестраивать как Вам нужно.
Я использую такой вид:
Посмотрим интерфейс программы Photoshop CC.
Интерфейс можно перестраивать как Вам нужно.
Я использую такой вид:
Посмотрим интерфейс программы Photoshop CC.
Вверху находится главное меню, разделённое на части
с часто используемыми инструментами и крайние справа кнопки,
позволяющие изменять интерфейс программы.
с часто используемыми инструментами и крайние справа кнопки,
позволяющие изменять интерфейс программы.
В главном меню находятся все команды, которые можно
использовать в photoshop, некоторые команды дублируются
в других местах программы, что то есть только в главном меню.
использовать в photoshop, некоторые команды дублируются
в других местах программы, что то есть только в главном меню.
Команды разбиты по логике показываю, например, команду файл:
Также раскрываются и другие команды.
Подробнее это будем смотреть дальше.
Сейчас посмотрим на панель инструментов,
с помощью которых можно выполнять различные манипуляции с изображением.
с помощью которых можно выполнять различные манипуляции с изображением.
Она находится слева от рабочей области.
- инструменты перемещения
- инструменты выделения
- инструменты обрезки
- пипетка (позволяет определять цвет)
- инструменты клонирования
- кисть (позволяет рисовать)
- ластик (позволяет стирать)
- заливка
- градиентная заливка
- инструменты коррекции изображений
- инструменты, позволяющие работать с векторными изображениями
- инструменты навигации
- инструменты, работающие с цветом
- другие инструменты
- инструменты перемещения
- инструменты выделения
- инструменты обрезки
- пипетка (позволяет определять цвет)
- инструменты клонирования
- кисть (позволяет рисовать)
- ластик (позволяет стирать)
- заливка
- градиентная заливка
- инструменты коррекции изображений
- инструменты, позволяющие работать с векторными изображениями
- инструменты навигации
- инструменты, работающие с цветом
- другие инструменты
Теперь поговорим об области, называемой - панель настроек.
Находится она между главным меню и панелью инструментов.
На ней отображаются настройки активного инструмента, например,
выбрали левой клавишей кисть - видим настройки элемента кисть.
На ней отображаются настройки активного инструмента, например,
выбрали левой клавишей кисть - видим настройки элемента кисть.
У каждого элемента настройки свои.
Справа от рабочего поля находятся палитры, нужные из них
выбираются в команде окно (стоит галочка).
выбираются в команде окно (стоит галочка).
Палитры можно перемещать по рабочему полю, можно
трансформировать, можно объединять в блоки, в зависимости
от задачи, которую сейчас решают.
Например:
трансформировать, можно объединять в блоки, в зависимости
от задачи, которую сейчас решают.
Например:
Можно сворачивать в пиктограммы:
Сейчас поговорим о открытии файлов.
Открою для примера несколько файлов.
Открыто три файла в виде закладок:
Открою для примера несколько файлов.
Открыто три файла в виде закладок:
Последний - третий на рабочем поле - это и есть документ
с которым работают.
Можно все закладки переместить на раб поле, взяв левой
клавишей каждый файл, опустить в своё окно. В закладках
в таком случае ни чего нет. Окна могут менять свои размеры,
берём за край и тянем, может появится прокрутка если
изображение большое. Вверху все значки как у обычного окна.
Можно сворачивать, делать на весь экран, закрывать.
с которым работают.
Можно все закладки переместить на раб поле, взяв левой
клавишей каждый файл, опустить в своё окно. В закладках
в таком случае ни чего нет. Окна могут менять свои размеры,
берём за край и тянем, может появится прокрутка если
изображение большое. Вверху все значки как у обычного окна.
Можно сворачивать, делать на весь экран, закрывать.
Окна можно с ново перетащить на верх, то есть сделать в виде
закладки. Можно "ходить" по закладкам и перемещать изображения
в окно рабочего документа.
закладки. Можно "ходить" по закладкам и перемещать изображения
в окно рабочего документа.
Интерфейс очень гибкий и основные его блоки мы посмотрели.
Панель инструментов может перестраиваться в 2 ряда,
нажимая на значок:
Панель инструментов может перестраиваться в 2 ряда,
нажимая на значок:
Но когда она в один ряд рабочее поле больше.
Панель инструментов можно перемещать в то место куда Вам нужно.
Панель инструментов можно перемещать в то место куда Вам нужно.
Панель настройки инструментов тоже перемещается:
Ещё нужно сказать о возможности выбора стандартного рабочего
пространства из команды - окно - под конкретный режим работы
с документом. При этом сразу открываются нужные палитры,
например, - рисование:
пространства из команды - окно - под конкретный режим работы
с документом. При этом сразу открываются нужные палитры,
например, - рисование:
Стандартный режим рабочего пространства можно вызвать иначе:
Следовательно можно экспериментировать с настройками
панелей, так как всегда можно вернутся к начальному
виду - среда по умолчанию - интерфейс вернётся как
было при первом открытии программы Photoshop.
панелей, так как всегда можно вернутся к начальному
виду - среда по умолчанию - интерфейс вернётся как
было при первом открытии программы Photoshop.
Интерфейс программы photoshop можно настраивать на
выполнение конкретной задачи, как Вам нужно.
выполнение конкретной задачи, как Вам нужно.
О работе с документом.
Открывать файл можно через команду - файл - Открыть.
Открывается окно к структуре папок на Вашем компьютере.
Выбираем нужный файл или группу файлов, нужный формат
(открываются все форматы) - открыть - и файл появляется
на рабочем поле.
Открывается окно к структуре папок на Вашем компьютере.
Выбираем нужный файл или группу файлов, нужный формат
(открываются все форматы) - открыть - и файл появляется
на рабочем поле.
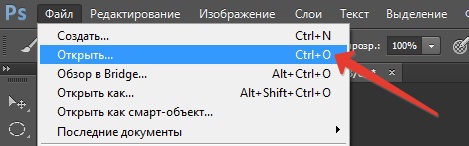
Можно открывать клавиатурной комбинацией: Ctrl+O
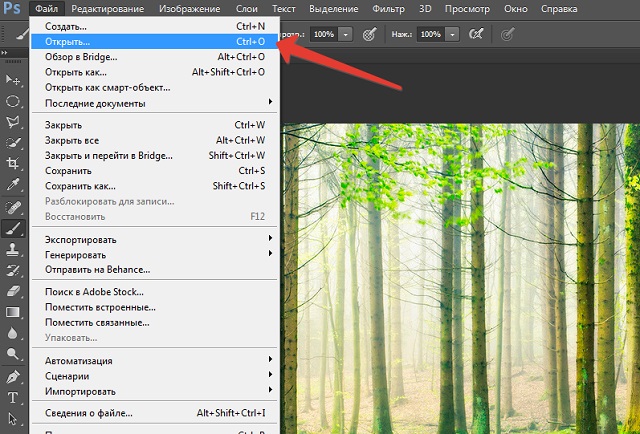
Есть ещё один способ открытия файла, он доступен если у
Вас есть свободное место на рабочем поле, то есть в
закладках файлов нет. Все файлы на рабочем поле и есть
свободное место, то кликнув на него левой клавишей мышки,
открывается окно со структурой папок компьютера.
В противном случае: если документ в закладках, то он
закрывает всё поле и этот способ открытия не действует.
Вас есть свободное место на рабочем поле, то есть в
закладках файлов нет. Все файлы на рабочем поле и есть
свободное место, то кликнув на него левой клавишей мышки,
открывается окно со структурой папок компьютера.
В противном случае: если документ в закладках, то он
закрывает всё поле и этот способ открытия не действует.
Сохранить документы можно команде - Сохранить,
если он новый. При этом открывается окно со структурой
папок на компьютере. Но если сделали изменения в файле и выбрали - Сохранить,
то этом случае окна не будет и файл просто перезаписывается
на тоже место (первичный стирается).
если он новый. При этом открывается окно со структурой
папок на компьютере. Но если сделали изменения в файле и выбрали - Сохранить,
то этом случае окна не будет и файл просто перезаписывается
на тоже место (первичный стирается).
Если файл сохранялся раньше, или хотим изменить
имя файла, или место хранения,
то выбираем - Сохранить как.
В этом случае всегда открывается окно со структурой папок.
Можно выбрать имя, формат и место хранения файла.
имя файла, или место хранения,
то выбираем - Сохранить как.
В этом случае всегда открывается окно со структурой папок.
Можно выбрать имя, формат и место хранения файла.
Для начала рекомендуется сохранять в родном для Photoshop
формате PSD, то есть с записью слоёв.
формате PSD, то есть с записью слоёв.
Создание нового документа.
Можно создать новый, чистый холст.
Можно создать новый, чистый холст.
Выбираем - Новый -
открывается окно, в котором нужно задать параметры:
открывается окно, в котором нужно задать параметры:
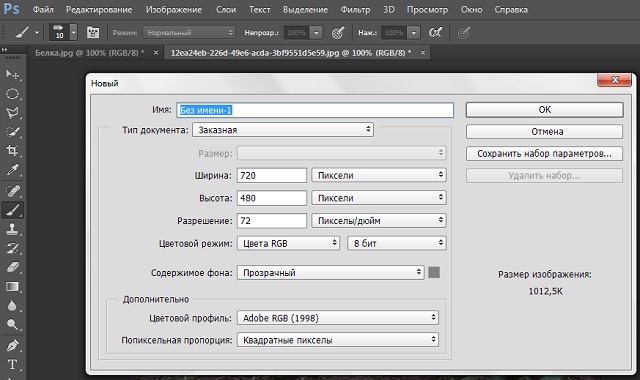
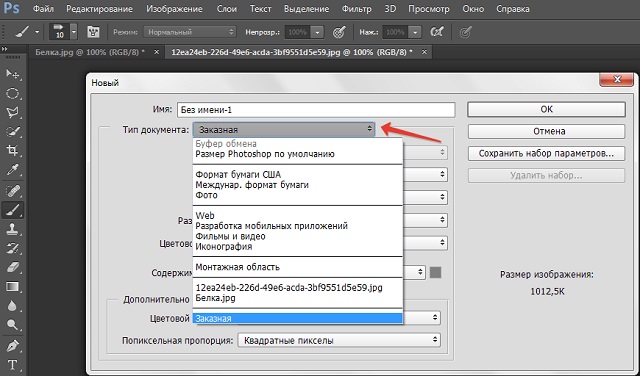
- Тип документа (иначе - заготовка - их много, если что то подходит
выбираем, настройки при этом меняются).
Если это не нужно , то заполняем предложенную таблицу:
- имя
- Ширина
- Высота ( выбираем нужные нам единицы измерения)
- Разрешение (рекомендуется - 72, а если файл
выводится на печать, то - 300. От этого зависит размер документа).
- Цвет RGB ( три основных цвета; дают все нужные оттенки цветов)
- 8 бит
Всего это достаточно и нажимаем ОК.
Размер изображений можно сохранять, чтобы использовать в дальнейшем.
В низу программа указывает размер будущего изображения.
Об интерфейсе программы Photoshop CC 2015, пожалуй всё.
О работе команд и инструментов будет рассказано дальше.
О работе команд и инструментов будет рассказано дальше.

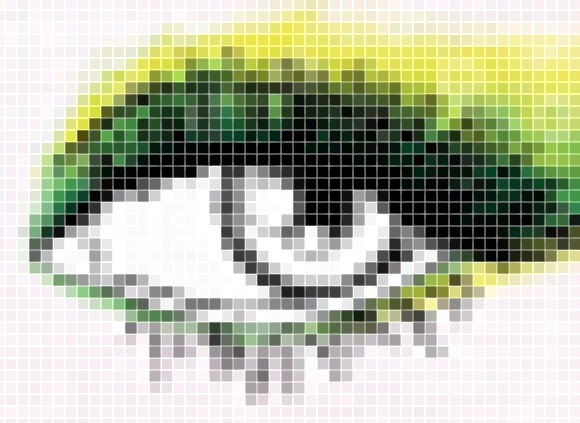

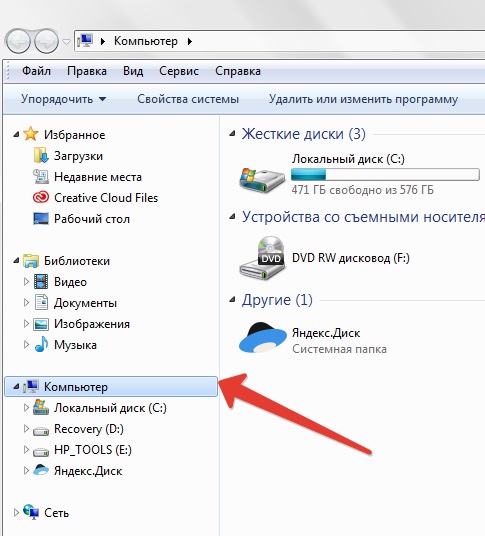
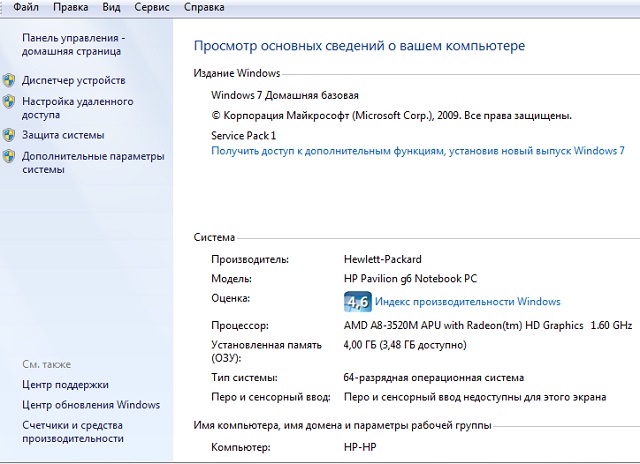
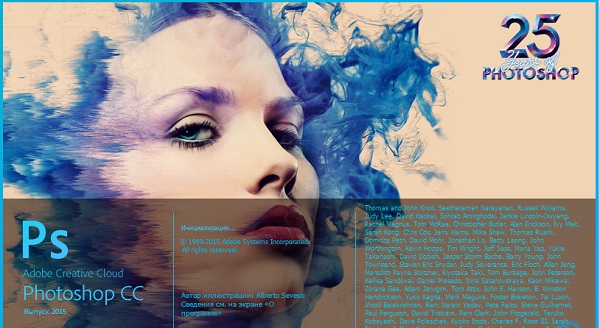
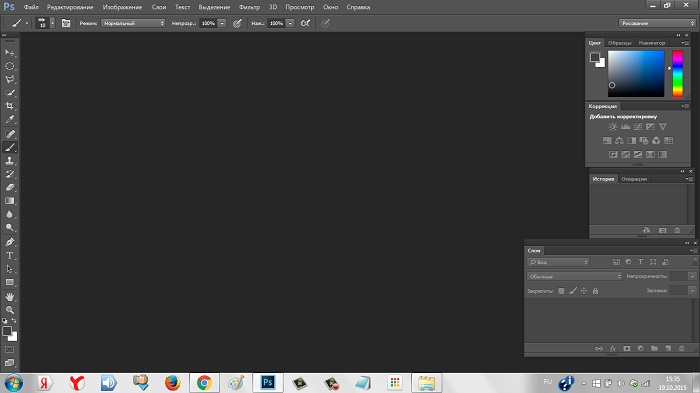

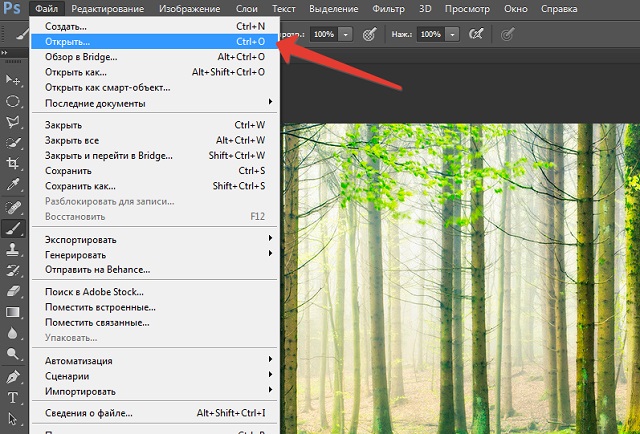
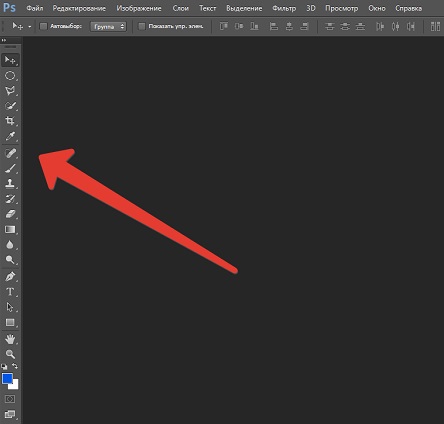
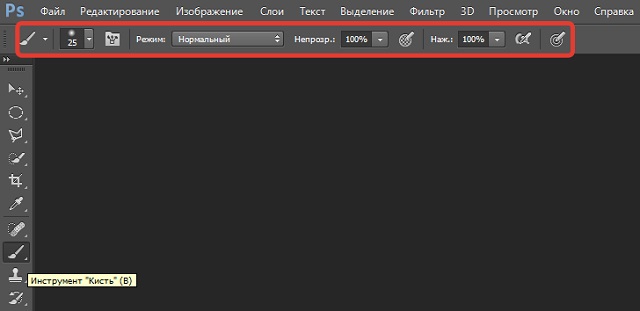
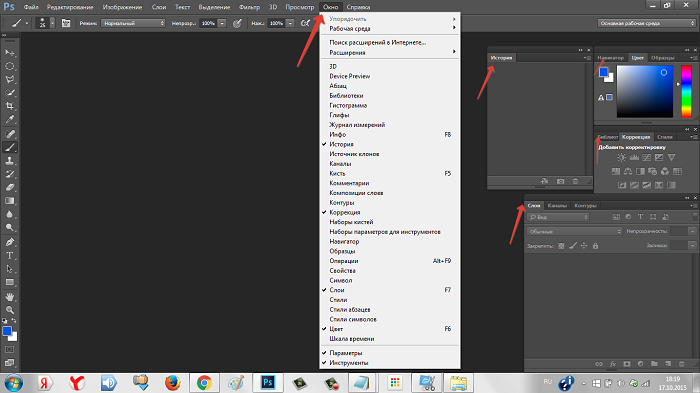
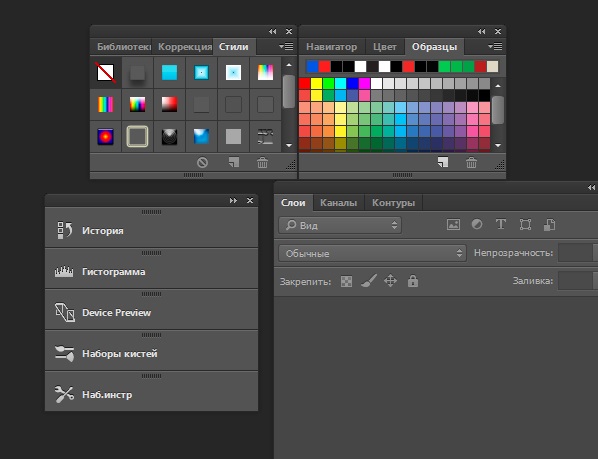
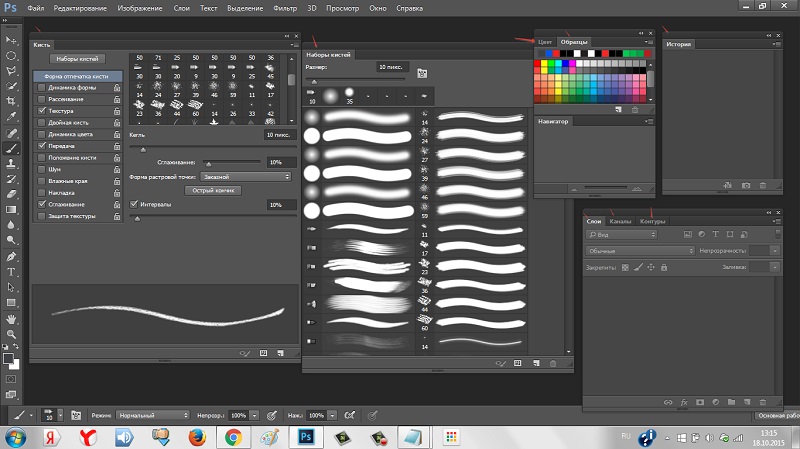
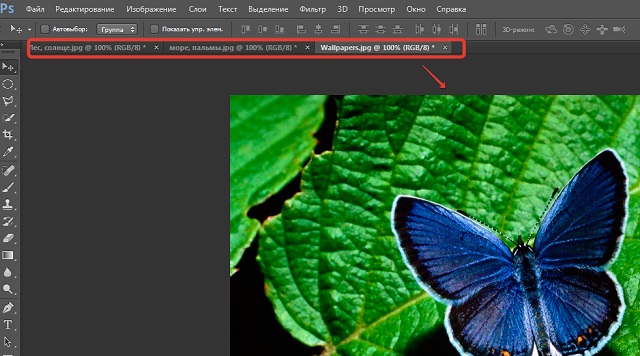
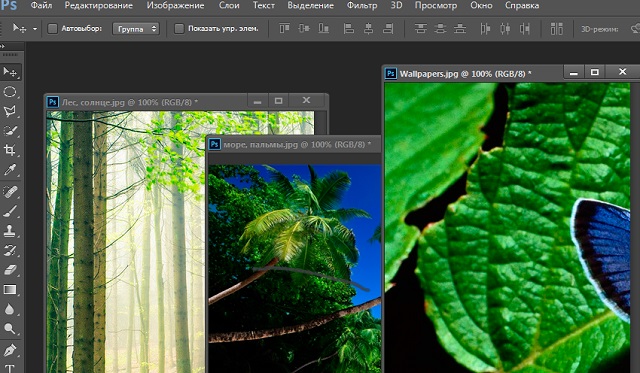
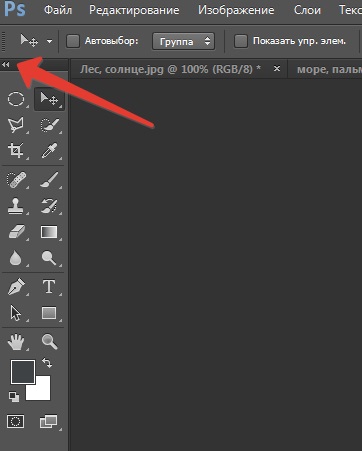
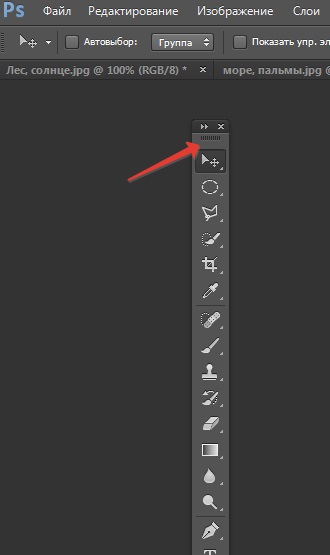

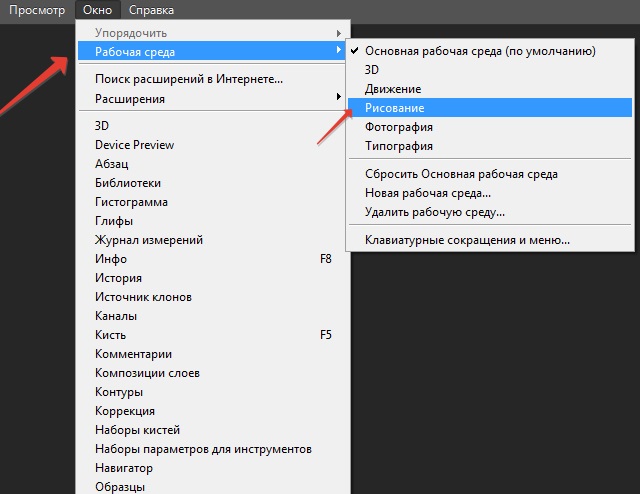
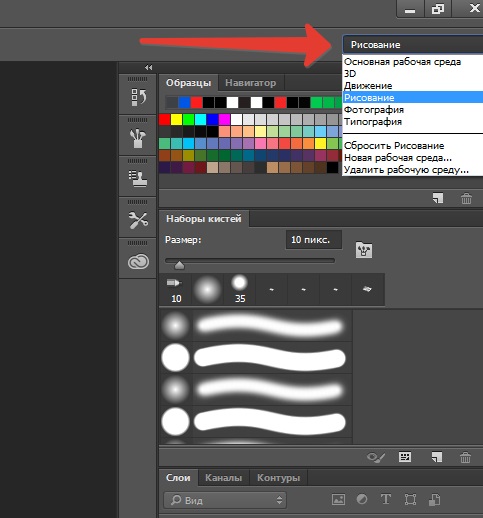
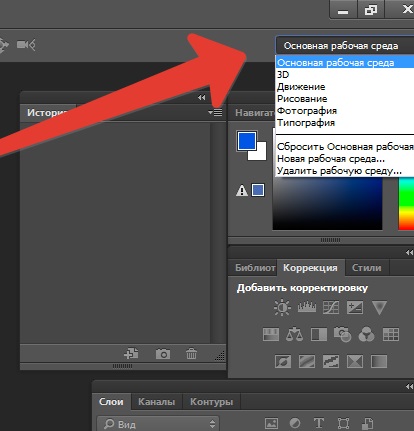
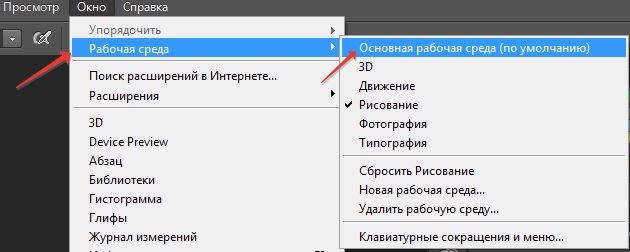
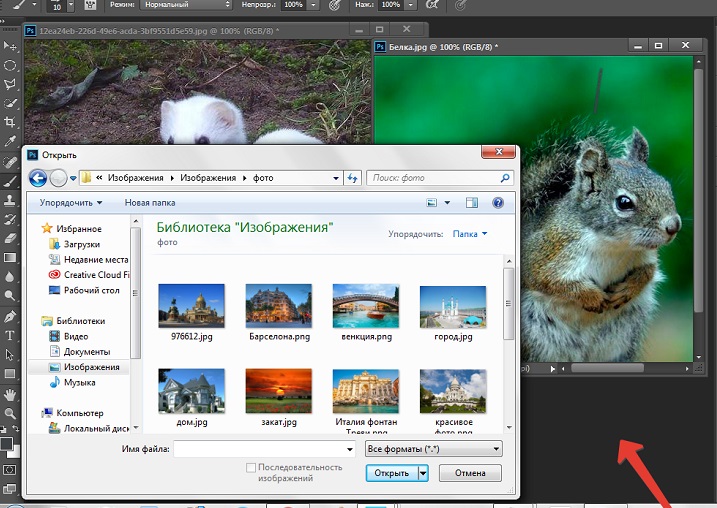
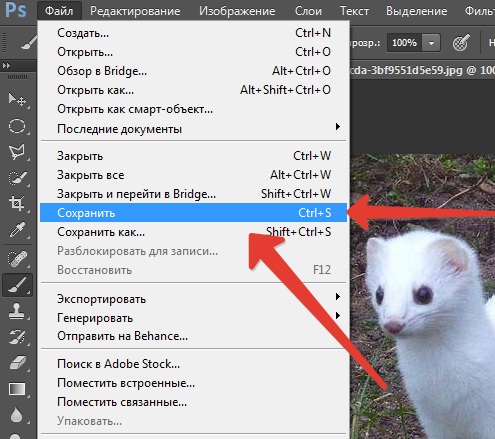
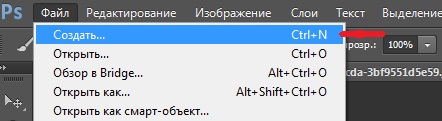
Комментариев нет:
Отправить комментарий