Эффект движения в фотошопе можно выполнить нескольким способами. Я решила попробовать сделать анимацию движения, используя фильтр пластика. Получился очень занятный эффект.
Итак, возьмем фотографию с очаровательными собачками и начнем создавать анимацию.
1-Файл открыть.
2-Cлой в окне слоев разблокировать. Как это сделать смотрите в статье что такое слои фотошопа.
Теперь нужно сделать две копии нижнего слоя.
3-Слой- создать дубликат слоя. И еще создать дубликат. В окне слоев теперь три слоя.
4-Активировать средний слой (кликнуть по нему в окне слоев). А на верхнем отключить глазок, кликнув по глазку.
5-Фильтр-пластика. В окне фильтра выбрать инструмент "скручивание по часовой стрелке"  , размер кисти 200.(У Вас может быть другой размер, кисть должна быть такая, чтобы в нее входила область трансформирования).
, размер кисти 200.(У Вас может быть другой размер, кисть должна быть такая, чтобы в нее входила область трансформирования).
 , размер кисти 200.(У Вас может быть другой размер, кисть должна быть такая, чтобы в нее входила область трансформирования).
, размер кисти 200.(У Вас может быть другой размер, кисть должна быть такая, чтобы в нее входила область трансформирования).
Навести кисть на морду собаки и нажать на левую кнопку мыши, если результат не устроит, кликните по полоске "восстановить все" и повторите попытку и ok. Затем перейти к следующему слою.
6-Активировать верхний слой и включить на нем глазок (кликнуть по месту, где был глазок). На этом слое будем делать движение для другой собаки.
Навести на нос второй собаки и, нажав на мышку, сдвинуть немного вверх. Если результат понравился, то нажать ok.
Наверное, Вы заметили, что вместе с поворотом головы собаки смещается и фон возле нее.
А фон должен быть неподвижный. Часть неподвижного фона возьмем с нижнего слоя.
8-Активировать нижний слой.
9- На панели инструментов выбрать "перо"  и аккуратно выделить часть фона возле головы собаки.(Выделить можно и инструментом лассо, если хорошо им владеете).
и аккуратно выделить часть фона возле головы собаки.(Выделить можно и инструментом лассо, если хорошо им владеете).
 и аккуратно выделить часть фона возле головы собаки.(Выделить можно и инструментом лассо, если хорошо им владеете).
и аккуратно выделить часть фона возле головы собаки.(Выделить можно и инструментом лассо, если хорошо им владеете).
Как только контур соединится, он примет такой вид:
10-В окне слоев кликнуть по слову "контур". Затем правой кнопкой мыши- по области "рабочий контур" и выбрать "образовать выделенную область", в появившемся поставить окне радиус растушевки -0, и нажать "ok"
На картинке появится выделение, которое нужно поместить на новый слой.
11-Слой-новый-скопировать на новый слой.
12-В окне слоев захватить мышкой этот слой и, не отпуская левой кнопки мыши, переместить его на самый верх. Теперь фон будет неподвижен.
Перейдем к анимации .
13-В окне анимации поставить на первом кадре время 0,2 сек и сделать 4 копии кадра, нажимая на значок копирования.
14-В окне анимации кликнуть по первому кадру. Перейти в окно слоев.
15-В окне слоев у нас четыре слоя. Отключить глазок (кликнуть по глазку) на втором слое и на третьем.
16-В окне анимации кликнуть по второму кадру,
а в окне слоев включить глазок на втором слое.
17 -В окне анимации кликнуть по третьему кадру, а в окне слоев включить глазок на третьем слое и отключить на втором.
18-В окне анимации кликнуть по четвертому кадру, а в окне слоев отключить глазок на третьем слое.
19-В окне анимации кликнуть по пятому кадру, а в окне слоев включить глазок на третьем слое .
20-В окне анимации поставить время на первом кадре 0,5 сек а на втором кадре 1 сек и включить пуск.
Получилась вот такая забавная анимация движения.
21-Файл-сохранить для Web и устройств ( в gif).



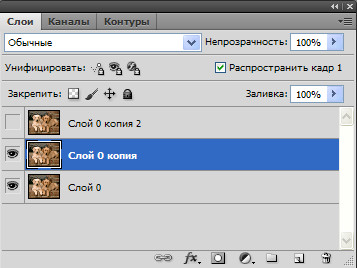

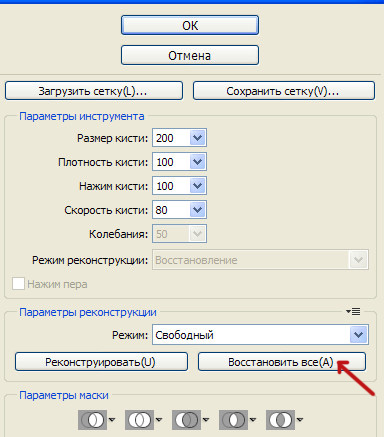




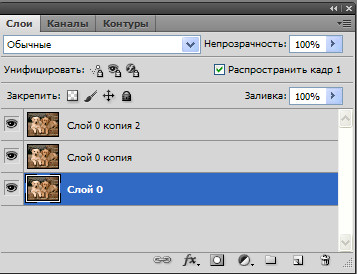


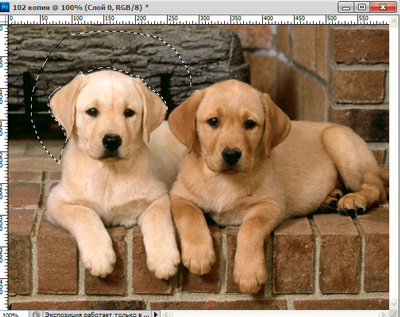
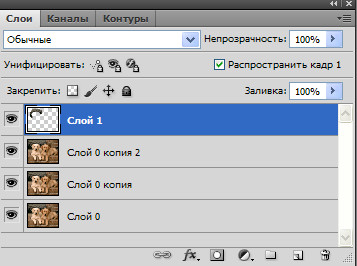
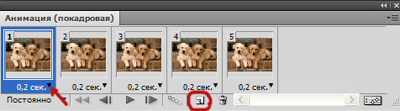
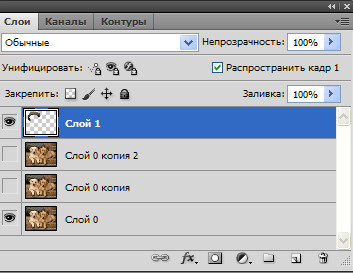
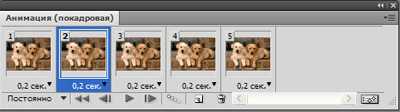

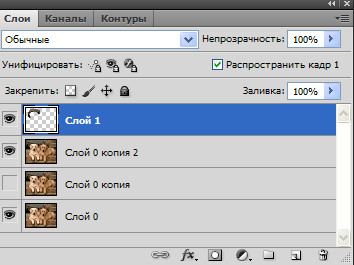
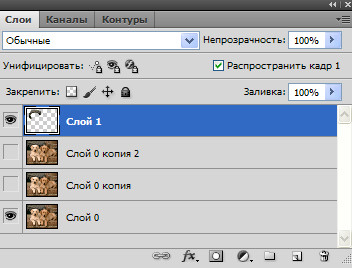
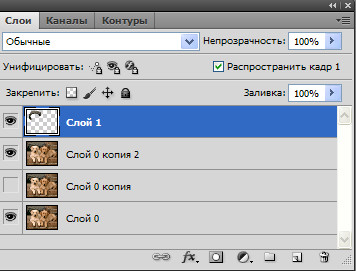
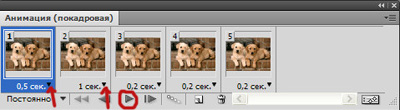

Комментариев нет:
Отправить комментарий