Источник: photoshop-master
Marius Florin; Переводчик: Шаповал Алексей
Я решил поделиться с вами отличными креативными советами по Photoshop. В этой статье мы рассмотрим 13 советов, которые помогут вам сэкономить время на выполнение рутинных операций и увеличат продуктивность работы. Надеюсь вам понравится то, что я подготовил, и я могу быть уверен, что советы, приведенные в этой статье обязательно вам помогут.
1. Этот слой действительно пуст?
При работе с многослойным документом, слои могут очень быстро перемешаться. Возможно вы немного увлеклись и забыли даже назвать слои. Теперь пора почистить панель слоев и удалить все ненужное. В такой мешанине сложно понять, какой слой пуст, а какой нет. Есть небольшой совет: Удерживая нажатой кнопку Ctrlкликните на миниатюру слоя. Если вы видите ошибку "Внимание: не было выделено ни одного пиксела." (Warning: No pixels were selected), можете смело удалять этот слой, он действительно пуст. Если нужно удалить сразу все пустые слои, просто зайдите в Файл > Сценарии > Удалить все пустые слои (File>Scripts>Delete All Empty Layers).
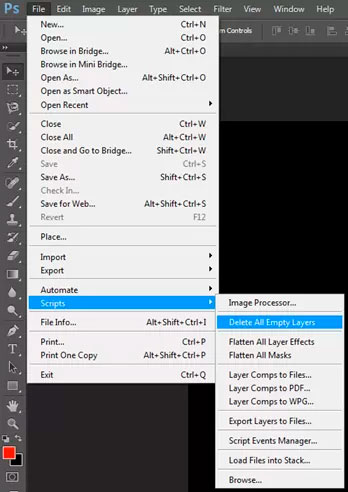
2. Чистые образцы
Если вы работаете с очень большой картинкой, имеющей зернистость, трудно выбрать нужный цвет. Вместо плавного и смешанного цвета, вы получаете просто пиксель. Лучший способ получить смешанный цвет, это изменить Размер образца (Sample Size). После выбора инструмента Пипетка (Eyedropper tool), на панели настроек (Options Bar) вы увидите сроку "Размер образца" (Sample Size). Выберите больший размер образца для более крупных изображений и картинок с шумом.
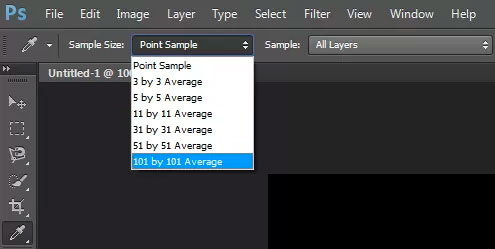
3. Зафиксируйте настройки кисти
Не многие люди знают об этой мощной функции. Когда вы выбираете другую предустановку кисти, все предыдущие настройки будут изменены на настройки текущей кисти. Если кликнуть на иконку замка рядом с настройкой, она зафиксируется какой бы ни была кисть. Это действительно полезно, когда нужно постоянно менять кисти, работая над одним изображением. При выключении фиксации (нужно еще раз кликнуть на замок), кисть автоматически вернется к стандартным настройкам. Чтобы вернуть все заблокированные кисти к начальным настройкам, нужно нажать "Восстановить все заблокированные настройки" (Reset All Locked Settings) в выпадающем меню панели кистей (Brush panel).
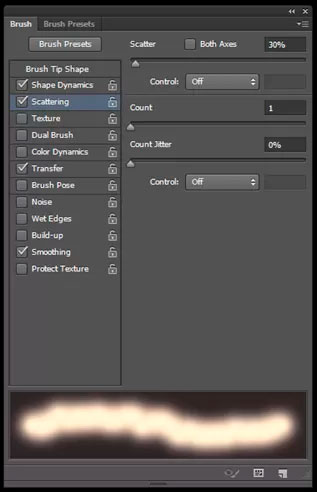
4. Базовые эффекты слоев
Часто требуется создать слой с уже настроенным базовым цветом или эффектом. Возможно, требуется вспышка света, нужно добавить шум, чтобы сделать изображение зернистым или применить еще какой-нибудь эффект, требующий черной, серой или белой заливки слоя. Обычно, чтобы создать слой такого типа, нужно поменять Режим наложения (Blend mode) так, чтобы показывались только эффекты, а базовый цвет был невидимым. Вы можете создать слой, затем заполнить его черным, серым или белым цветом и изменить его Режим наложения (Blend mode). Или можно сделать так: Удерживая нажатой кнопку Alt, кликните по иконке создания нового слоя на панели Слоев (Layers panel). Выберите нужный Режим наложения (Blend mode) из выпадающего меню. После этого появится опция "Выполнить заливку нейтральным цветом режима [название режима]" (Fill with [name of blend mode]-neutral color). Установите флажок и кликните ОК.
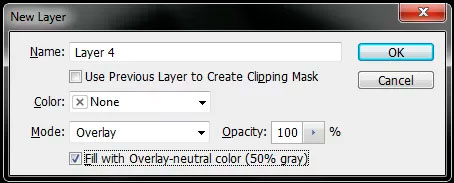
5. Перемещение блика
Говоря об эффекте блика, знали ли вы, что его можно размещать не только по центру изображения? Блик можно разместить в любой точке изображения. При выбореФильтр > Рендеринг > Блик (Filter > Render > Lens Flare) вы увидите окошко предпросмотра со своим слоем просто перетяните блик в окне предпросмотра в нужное место.
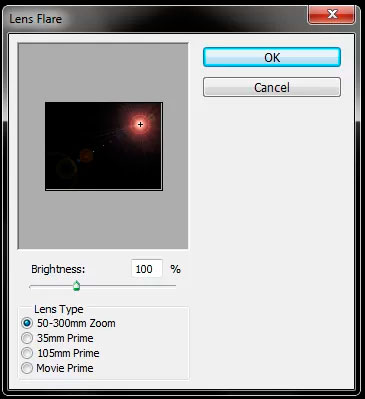
6. Управление стилем слоя
При создании эффектов слоя, вы можете изменять положение Тени (Drop Shadow), Внутренней тени (Inner Shadow) и Наложения градиента (Gradient Overlay), перетаскивая их в окне документа. Намного проще перетаскивать сам эффект, чем использовать ползунки. (Примечание: Чтобы добавить стиль слоя, кликните на кнопку "Добавить стиль слоя" (Add a Layer Style) в нижней части панели Слоев (Layers panel).
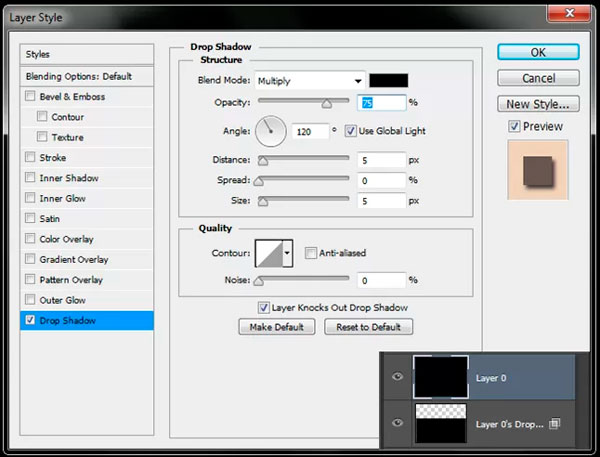
7. Мягкие линии
Иногда, при загрузке в Photoshop изображений в формате .bmp, у них наблюдаются зазубренные края. Такие изображения выглядят не очень красиво, но мы можем это исправить. Сначала добавим немного размытия (2-6 px), используя Фильтр > Размытие > Размытие по Гауссу (Filter > Blur > Gaussian Blur). Теперь нажмитеCtrl + L для настройки Уровней (Levels). Перетяните черные и белые треугольники к середине. Линия стала четкой и ровной без зазубренных углов.
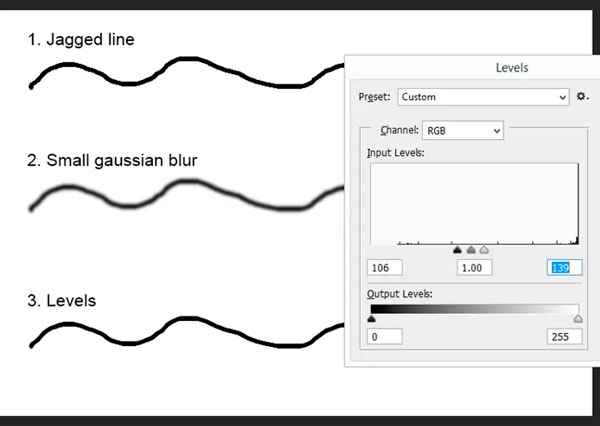
8. Создать новый слой под текущим
Обычно при создании нового слоя он автоматически ставится над текущим активным слоем. Что если его сразу нужно поместить под слой? Если зажать кнопку Ctrl и кликнуть по иконке "Создать новый слой" (Create a New Layer) внизу панели Слоев (Layers panel), новый слой будет прямо под текущим.
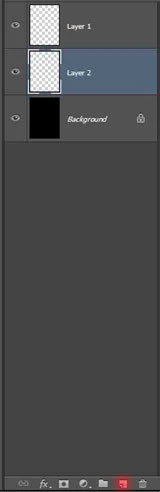
9. Дублирование слоя прямо на документ
Есть много способов дублирования слоев. Например, можно перетянуть слой на иконку "Создать новый слой" (Create a New Layer) внизу панели Слоев (Layers panel) или нажать Ctrl + J. Но как насчет того, чтобы дублировать слой и сразу разместить его там, где нужно. Прямо в документе, выберите инструмент "Перемещение" (Move tool) или нажмите V, задержите кнопку Alt и перетяните изображение куда нужно. Это отлично подходит для небольших частей изображения, которые нужно дублировать.
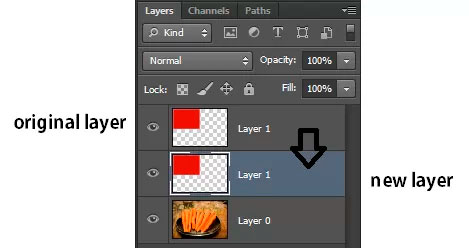
10. Изменение выделения
Думаю, вы уже знаете, что во время выделения рамку можно переместить, удерживая пробел, если удерживать Shift, то выделение получится квадратным, а если удерживать Alt, то выделение будет идти от центра. Вот еще один отличный совет: После выделения выберите Выделение > Трансформировать выделенную область (Select>Transform Selection). Теперь у вас есть возможности свободного трансформирования, но для выделения. Кликните правой кнопкой мыши, чтобы увидеть все опции.
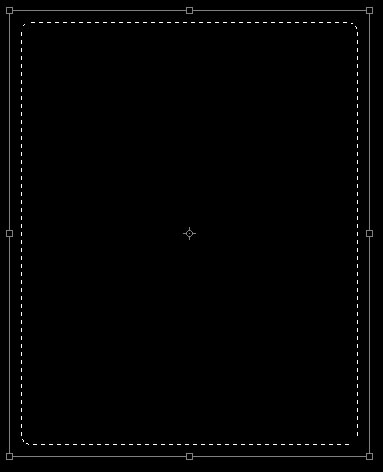
11. Слои в файлы и наоборот
Чтобы поставить много изображений в один многослойный документ или сохранить все слои в разные файлы нужно невероятное количество времени. Отличные новости! Вы можете автоматизировать оба процесса. Чтобы загрузить изображения зайдите в Файл > Сценарии > Загрузить файлы в стек (File>Scripts>Load Files into Stack). Выберите изображения, кликните ОК и они будут загружены в один многослойный документ. Когда вы закончили работать с ними, зайдите в Файл > Сценарии > Экспортировать слои в файлы (File>Scripts>Export Layers to Files). Еще можно выбрать Файл > Сценарии > Обработчик изображений(File>Scripts>Image Processor) для большего количества возможностей.
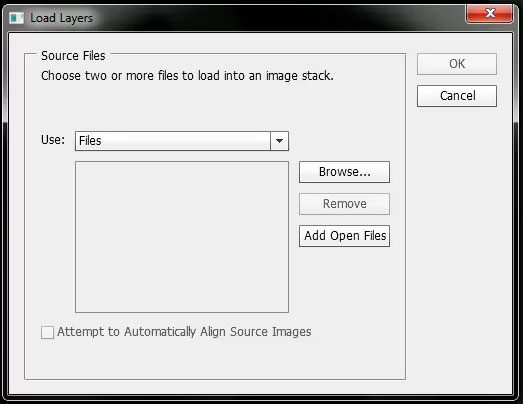
12. Где эффекты освещения?
Вы никогда не задумывались куда пропали эффекты освещения? Хорошие новости, что они остались в Photoshop CS5 (самая стабильная версия по моему мнению). Плохие новости, эти эффекты работают только в 32-битной версии. Photoshop очень легко запустить в 32-битном режиме (это также позволит запустить старые плагины). Закройте Photoshop и найдите его иконку. Если вы используете Mac, кликните на иконку и нажмите Command-1. Внизу секции General вы увидите опцию "Открыть в 32-битном режиме" (Open in 32-bit mode). Если она выбрана, Photoshop запустится в 32-битах, если нет - в 64. Чтобы изменения вступили в силу, нужно перезагрузить Photoshop. В Windows перейдите к Program Files (x86) > Adobe > Adobe Photoshop и запустите файл Adobe Photoshop.exe.
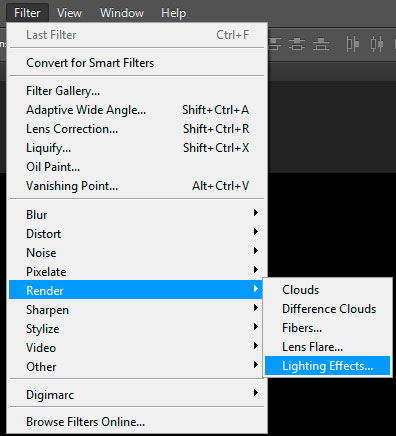
13. Видео фильтры
Версия Photoshop Extended (она входит во все пакеты Creative Suite) обладает возможностью работы с видео. Вы можете применять почти те же эффекты, которые вы используете при работе с изображениями. Возможно вы уже пытались применить какие-либо эффекты, но они работали только для первого кадра. Секрет в том, чтобы превратить видео в смарт-объект, для этого кликните правой кнопкой мыши на слой с видео и выберите "Преобразовать в смарт объект" (Convert to Smart Object). После этого фильтры превратятся в смарт-фильтры и будут работать на всем протяжении видео.
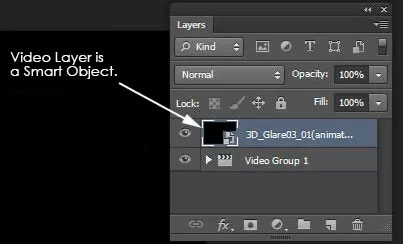

Комментариев нет:
Отправить комментарий