
Доброго времени суток! Меня зовут Светлана Климова, я занимаюсь фотоартом и это мой второй авторский урок на форуме. Меня часто спрашивают "как я делаю такую кожу", поэтому в этот раз я решила показать лицо полностью и описать более подробно моменты, касающиеся обработки кожи. Очень надеюсь, что не разочарую и смогу ответить на все интересующие вас вопросы.
В качестве примера рассмотрим одну из поседних работ "Мария" (2014).
1. Исходник
У меня был вот такой исходник прекрасной девушки Маши. Бытовое фото... с постановочными не надо особенно утруждать себя как положить свет, идешь от исходного. Здесь светотеневой рисунок не так выражен, видно только, что свет слева сверху - рисуешь объемы, ориентируясь в основном на контуры (благо они здесь есть). Так что старайтесь выбирать фотографии исходя из своих навыков и знаний об анатомии.

2. Отделение объекта от фона
Вырезаю с помощью пера. Загружаю выделение и прячу лишнее под маску. Маску размываю на пиксель и применяю. Фон пока нейтральный или близкий к тому оттенку в котором планируется иметь работу. Родинки, украшения, татуировки удаляю сразу - для подобной техники всё родное только помеха.
На данном этапе очень важны все манипуляции с пластикой, потому что в последствии отрисовки, имея кучу слоев, их сделать будет крайне сложно, поэтому если в ней есть необходимость, старайтесь делать все как можно точно именно сейчас.

3. Ретушь. Дубликат в качестве обтравочной маски
Ретушь в данном случае подразумевает дальнейшее избавление от мешающих отрисовке дефектов: мелких бликов на губах и глазах, торчащих криво ресниц, лишних волос и т. д. потому что я предпочитаю их рисовать сама и так, как мне бы того хотелось.
Размытие
Начинающие фотохудожники, как правило, злоупотребляют размытием, после чего прорисовывают тени там, где их быть не должно. Наша задача не смазывать светотеневой рисунок, то есть границы между светом и тенью должны быть по-прежнему видны.
Перепробовав все виды размытия, я остановилась на плагине Imagenomic Portraiture ( в CC он уже встроен в Photoshop). Мне нравится, что он не дает грязи как обычные способы и не размывает контуры, а только смягчает их. Его можно применять достаточно сильно и нет необходимости снижать непрозрачность слоя. Правда на вырезанном изображении он дает белую кайму, но в этом случае я иду на хитрость: сливаю дубликат с копией фона и уже тогда применяю плагин.

Делаю дубликат отретушированного исходника и помещаю поверх всех слоев, видимость отключаю.
4. Выравнивание тона
Теперь я приложу максимум усилий, чтобы убить объем. Особенно хорошо у меня это получается, когда есть необходимость закрасить обширные участки кожи. Кисть мягкая и широкая, беру образцы пипеткой и начиная с 5-10% непрозрачности прохожусь по всем областям, постепенно уплотняя там, где нужно просто закрасить волосы или места соединений коллажа. Обратите внимание на некрасивую тень от вспышки под подбородком! Туда же, под закрас!
Далее снова беру пипеткой пробу в средних тонах и заливаю этим цветом новый слой. Выставляю ему режим Hue. Протирать глаза и губы от излишка "пудры" нет смысла, так как их окрашивание в дальнейшем будет иметь отдельные слои.

5. Глаза и губы
Глазам и губам я всегда уделяю особое внимание, поэтому предпочитаю иметь для них отдельные корректировочные слои, чтобы в процессе иметь возможность вносить изменения в оттенок в зависимости от общего вида работы. Обычно для губ это Color Balance (Normal), а для глаз Gradient Map (Soft Light).
Пора определяться с фоном. Сложно предугадать, насколько гармоничной в итоге будет выглядеть задумка, но пока для образа я выбрала сине-зеленую гамму и наметила направление света, так как в дальнейшем будет стоять задача вписать модель в фон. Именно так, а не наоборот!

6. Светотени


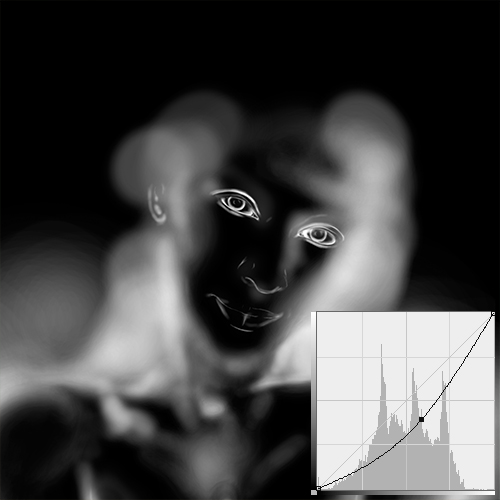
Теперь моя задача вернуть потерянный объем и прорисовать недостающие участки, закрытые волосами, с помощью двух корректирующих слоев Curves для теней и света.
Для теней кривую опускаю, для света поднимаю. Маски инвертирую.
Для теней кривую опускаю, для света поднимаю. Маски инвертирую.
Для подсказки светотеневого рисунка использую дубликат исходника.
Порядок таков: прорисовку начинаем с границ светотени и дальше двигаемся к свету. Направление мазков следует формам.
Широкой кистью затемняю овал лица, подчеркиваю скулы (чем ближе к свету, тем менее плотными будут эти участки). Постепенно уменьшаю диаметр и прорисовываю глаза. Не старайтесь сильно затемнять области вокруг носа и губ, так как это выступающие части лица, вы рискуете получить лишний рельеф. Светом обычно затрагиваются участки скул, под и над бровями, область вокруг глаз и сами глаза, нос, краешки губ и лоб, то есть те зоны, высветлив которые, можно придать лицу большую скульптурность, выразительность. Но не надо наносить свет на все перечисленные зоны сразу, иначе можно сильно пересветить лицо.
Здесь желательно поучиться у визажистов и изучить схемы скульптурирования, наглядно демонстрирующие что и как следует затемнять и осветлять при разных типах лица, а опыт художника при работе над образом вкупе даст необходимый результат, иными словами научит вас правильно расставлять акценты.
7. Вписываем модель в фон
Для начала я внесла немного цветового разнообразия с помощью Gradient Map (Blue, Yellow, Pink) в режиме Color с 10% непрозрачностью слоя.
Цветовые рефлексы
Фон и модель взаимодействуют друг с другом с помощью освещения и рефлексов, поэтому если мы хотим поместить модель в среду, чтобы она не была чужеродным элементом в нашей работе, то нельзя забывать про цветовые рефлексы.
Я создала два слоя в режимах Normal и Soft Light, именно в такой последовательности: нормальный режим не должен перекрывать мягкий свет.
Я создала два слоя в режимах Normal и Soft Light, именно в такой последовательности: нормальный режим не должен перекрывать мягкий свет.
В режиме Normal беру пипеткой цвет с фона и кистью 5-10% непрозрачности прохожусь по краям модели. Заметьте, чем ближе к соприкосновению с фоном, тем ярче и плотнее будут рефлексы; справа синие, слева зеленые оттенки.
То же самое делаю в режиме Soft Light, но уже прохожусь по теневым участкам модели, дабы не затереть анатомию.

Обычно работа со светотенью дает перенасыщение цветом, поэтому мне захотелось слегка приглушить яркость кожи при помощи Vibrance. Подобные корректирующие слои, влияющие на тон кожи, должны находиться ниже всех окрашивающих слоев. Впоследствии я добавила Hue/Saturation, чтобы слегка затемнить модель (также самый легкий способ сбавить красноту в соответствующем канале) и Curves для более контрастного затемнения.
В ходе всех манипуляций есть опасность утратить анатомию и/или потерять светотеневой контраст, на этот счет можно воспользоваться отретушированным и обесцвеченным исходником в режиме Soft Light. Расположить его выше всех слоев и протереть по маске те места, которые следует проявить: складки, сгибы и т. д.

8. Детализация
В данном случае детализация касается более глубокой проработки глаз и губ.
Для макияжа я создала слой в режиме Soft Light и нарисовала декоративные тени для век в форме "ласточки". А для губ отдельным слоем подобрала палитру из трех цветов: для теневых участков, светлых и полутонов. Данный режим дает контрастность и яркость, но в более умеренной степени, нежели Overlay.
Для макияжа я создала слой в режиме Soft Light и нарисовала декоративные тени для век в форме "ласточки". А для губ отдельным слоем подобрала палитру из трех цветов: для теневых участков, светлых и полутонов. Данный режим дает контрастность и яркость, но в более умеренной степени, нежели Overlay.
Поверх макияжа находится слой для ресниц и бровей в режиме Normal, а непосредственно под ним слой с падающей тенью от ресниц в режиме Multiply. Для тени я воспользовалась стилями слоя, взяв пипеткой образец цвета с фона в самых холодных тонах, и сделала этот слой самостоятельным. Подкорректировала форму и прозрачность тени инструментом Smudge и 10% ластиком.
Завершают детализацию два слоя: черный в режиме Color Dodge для бликов и 50% серый в режиме Soft Light для еще более тщательной проработки глаз и губ.

Резкость
По окончании такой проработки на завершающем этапе работы делается копия всех слоев в режиме Soft Light и к нему применяется фильтр High Pass довольно сильно в среднем 30 pixels, но со снижением непрозрачности слоя до 50%. Прячется под черную маску и, поочередно загружая в выделение, протираются области глаз, ресниц, бровей и губ.
9. Текстура

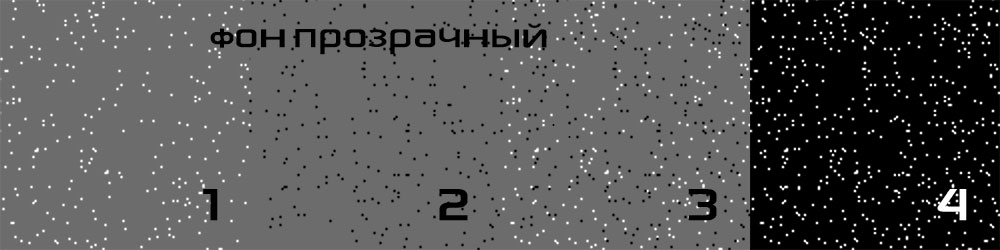
щелкаю поочередно по слоям с черной и белой текстурой. Полученное выделение из двух слоев заливаю белым цветом.
Все три слоя с текстурой прячу под черные маски и начинаю проявлять 10% белой кистью: белая текстура - светлые области, черная - теневые зоны. Эти двТри слоя с текстурой.
1. Новый слой заливаю белым цветом, выставляю режим Dissolve 1% непрозрачности. Под ним создаю еще один слой в нормальном режиме. Слои сливаю и выставляю режим Overlay. При высоком разрешении может статься, что точки на коже будут выглядеть слишком мелкими и частыми, тогда приходится растягивать этот слой в два, а то и три раза. Также обратите внимание, чтобы не было излишне резко, возможно понадобиться слегка размыть текстуру.
2. Под этим слоем делаю дубликат, цвет инвертирую Ctrl+I в черный. Далее все выделяю Ctrl+A и трансформирую изображение Ctrl+T, выбрав отразить по горизонтали.
3. При зеркальном отражении черные и белые точки не перекрывают друг друга!
4. Поверх этих двух слоев создаю третий, заливаю черным и выставляю ему режим Color Dodge. С зажатыми клавишами Ctrl+Shift е текстуры должны вливаться друг в друга по краям. С помощью третьей слегка вытравливаю локально самые яркие выступающие зоны: нос, лоб, над и под бровями, подбородок. При этом способе усиливаются белые точки и немного высветляются области вокруг них.
10. Контражур

Рисуется на заключительных этапах работы при наличии всех составляющих коллажа.
Таким светом выявляется форма всего объекта или какой-либо его части, он создает в освещенных им зонах дополнительные блики, так же может помочь оторвать объект от фона, если яркость фона и самого объекта совпадают, как у меня. По сути контражур - это яркий пересвеченный контур, лишенный деталей, но с художественной точки зрения мне и сюда хочется внести цветового разнообразия.
Таким светом выявляется форма всего объекта или какой-либо его части, он создает в освещенных им зонах дополнительные блики, так же может помочь оторвать объект от фона, если яркость фона и самого объекта совпадают, как у меня. По сути контражур - это яркий пересвеченный контур, лишенный деталей, но с художественной точки зрения мне и сюда хочется внести цветового разнообразия.
Новый слой заливаю 1[00 % черным цветом и выставляю ему режим Color Dodge. Кисть мягкая 5%, цвет белый. Рисую линии светового контура, которые расширяются при увеличении интенсивности или сужаются и затухают при удалении источника света от объекта. Обычно я создаю два-три таких слоя отдельно для лица, рук и плеч, чтобы можно было лишнее спрятать под маску для удобства рисования ровных контуров, а потом свожу, дабы не плодить лишние слои.
Данная техника применима только при наличии под ним слоя с плотными рефлексами в нормальном режиме (пункт №7). И чем ярче и красочней будет этот слой, тем интенсивней будет и контровой свет.
11. Палитра слоев
Для наглядности палитра слоев выглядит так:
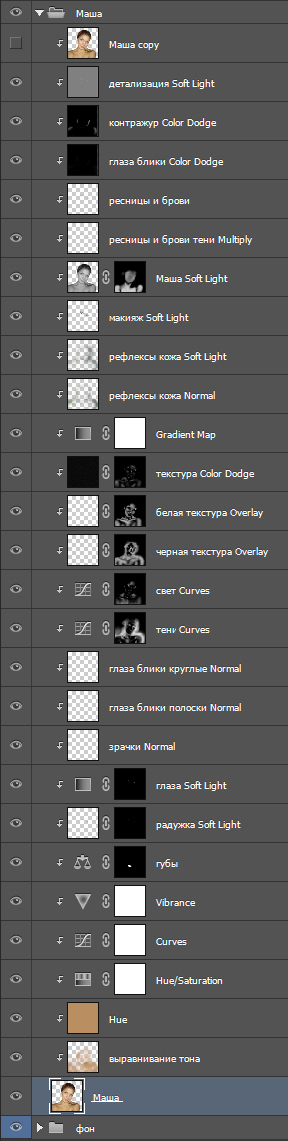
12. Заключительная цветокоррекция

В определенный момент, когда дело движется к завершению, я создаю поверх всех слоев папку с корректирующими слоями, выше которых всегда находятся Levels, а именно интересует меня его параметр Авто. Этот слой позволяет мне следить за балансом белого, но он также способен исказить цвета и внести переконтраст. Если вы заметили черные провалы или пересвет, то в этом случае его действие желательно ослабить.
Тонировочных слоев может быть достаточно много, база - Solid Color (подбор режима), Color Balance и Photo Filter, но если есть необходимость подправить или изменить цвет, прибегаю либо к Selective Color, Channel Mixer и самому мощному из всех Curves.
Тонировочных слоев может быть достаточно много, база - Solid Color (подбор режима), Color Balance и Photo Filter, но если есть необходимость подправить или изменить цвет, прибегаю либо к Selective Color, Channel Mixer и самому мощному из всех Curves.
В заключение добавляю резкость всему изображению через High Pass (1 pixel, Soft Light).

Серия сообщений "ФОТОШОП-обработка фото":
Часть 1 - сглаживание кожи... фильтр цветовой контраст
Часть 2 - ВЫРЕЗАНИЕ ОБЪЕКТА С ПОМОЩЬЮ КАНАЛОВ !!!!
...
Часть 8 - Как сделать солнечные свет и солнечные лучи в Фотошоп
Часть 9 - Обработка в стиле Jill Greenberg 4
Часть 10 - Отрисовка кожи от Светланы Климовой
Часть 11 - Устраняем блики с кожи в Photoshop CS5
Часть 12 - Применение фильтра "Рассеянное свечение" для обработки портрета в фотошопе
...
Часть 46 - Свет-тень, придание реалистичности вашим коллажам
Часть 47 - Делюсь своим секретом обработки украшений(на скорую руку)
Часть 48 - Создание винтажного фтоэффекта в Фотошоп

Комментариев нет:
Отправить комментарий