Азы фотошоп, онлайн шпаргалка 1 :-)
Как-то так складывается, что приходят новые читатели, кто-то из них установил photoshop и смотрит на него в конкретном страхе. Как там что-то делать? А мне в свою очередь очень утомительно каждый раз писать о том, как открыть файл или как его сохранить. Поэтому напишу один раз, создам такую "онлайн шпаргалку". В ней опишу только самые основные действия, которые мы регулярно делаем. Глубоко вникать и копать не будем, чтобы вас не запутать и самой не запутаться. В один пост , пожалуй, даже самое основное не поместится, - поэтому разобью. Итак, приступим! :-) Чаще всего для работы в photoshop мы пользуемся готовыми изображениями в форматах PNG, JPEG, TIFF, PSD (родной формат photoshop), иногда - GIF, EPS и некоторые другие. Как открывать gif и eps, поговорим отдельно, а вот про то, как открыть остальные форматы - сейчас. Как открыть файл в photoshop.Повторюсь, - речь о PNG, JPEG, TIFF, PSD. Хотя большинство других форматов открываются аналогично, но надо знать некоторые тонкости.Вариантов достаточно много. Способ первый. Просто затаскиваем наш файл в окно фотошопа мышкой. Так:  [more= Способ второй. Нажимаем сочетание клавиш Ctrl +O (расклад клавиатуры - англ.). У нас откроется окно с папками на нашем компьютере. Находим нужную нам папку:  В папке находим нужное изображение (или другой файл) и жмем кнопку "Открыть":  Способ третий. В меню "Файл" выбираем "Открыть", так:  Дальше все аналогично второму способу, - откроется окошко и выбираем, что нам нужно. Способ четвертый Если мы находимся вне фотошопа, а файл у нас под рукой, можно правой клавишей мыши кликнуть по файлу и в выпавшем окне выбрать "Открыть с помощью Adobe Photoshop", так:  Если в выпавшем списке у вас сразу не высвечивается "Adobe Photoshop", как наиболее подходящая программа, то кликаем на "Выбрать программу": 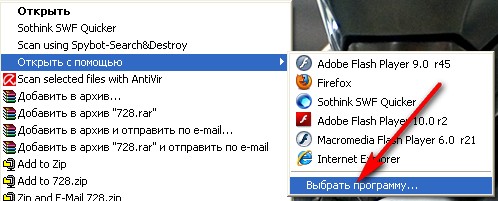 И выбираем из списка программ на нашем компьютере вручную: 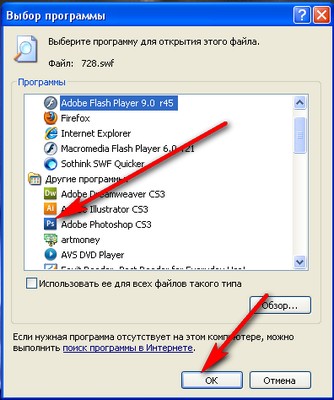 Жмем "ОК" Способ пятый. Если мы в фотошопе и нам надо продолжить работу с файлом, который мы недавно открывали в photoshop, - можно в меню "Файл" выбрать "недавно открываемые" и в выпавшем окне найти нужный файл, так: 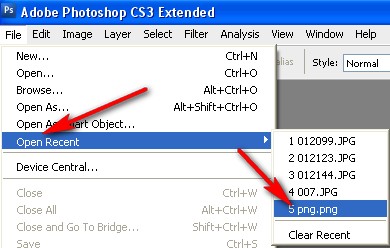 Если вы не храните кисти, паттерны и прочие красоты в самом фотошопе (как и я), то их можно открывать аналогичным образом. Всеми способами, кроме пятого. Как создать новый файл в photoshop.Способ первый.Идем в меню > файл > новый, так: 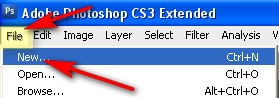 В открывшемся окне вводим название файла (необязательно). Нажатием на галочки (по стрелке 2) выбираем единицы измерения. (мне удобнее в пикселах): 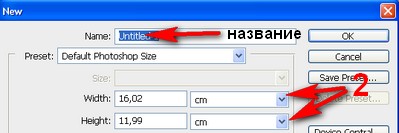 Вот, допустим, мне нужен файл 500-500 пкс, я проставляю ширину и высоту, и жму на галочку по стрелке 2, чтобы разрешение файла было в привычных мне px/inch:  72 px/inch - вполне подходящее разрешение для web. Для печати лучше проставлять разрешение от 300 px/inch. Нажимаем на следующую галочку и выбираем цветовую модель. Как правило, - RGB. Для печати - лучше GMYK. Но работать в фотошопе как-то удобнее с RGB: 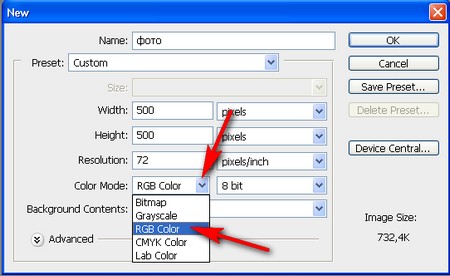 Нажимаем на следующую галочку и выбираем цвет фона , лучше прозрачный:  Все, - этого нам пока вполне достаточно. Жмем "ОК". Способ второй. Нажимаем сочетание клавиш Ctrl +N. Откроется окошко создания нового файла. Там проставляем все, как и в первом способе. Как сохранять файлы в photoshop (через команды save, save as).Если мы работаем с файлом никогда не сохранявшимся, то эти команды работают одинаково.Способ первый. Идем в меню, Файл > Сохранить, так:  В открывшемся окне "Сохранить как" вписываем имя файла, выбираем папку для сохранения и нажимаем на галочку по стрелке (на скрине обозначено): 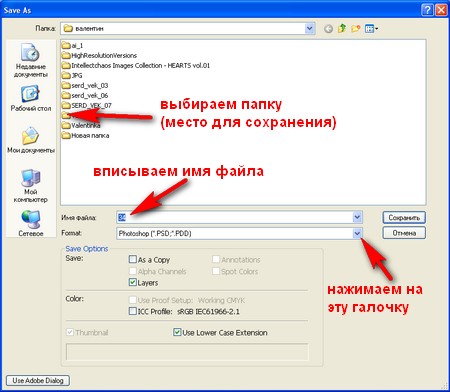 В открывшемся списке выбираем нужный нам формат, здесь:  Как видите, форматов с которыми может работать photoshop достаточно много. Я выделила и обозначила основные, с которыми нам придется работать (обычно сохраняют в jpeg - для web, в png - если нужно сохранить прозрачность, в psd - если сохраняем со слоями (родной формат фотошопа), tiff - для печати: 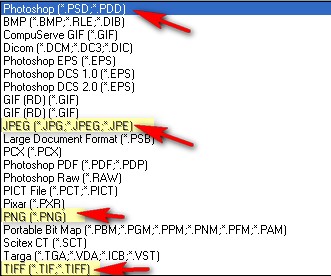 Я перечислю самое основное, без чего просто никак. Сохраняем в JPEG. В выпавшем списке выбираем JPEG и жмем "Сохранить":  Все настройки пока оставляем по умолчанию. Можем подвигать ползунок (по синей стрелке). Увеличить или уменьшить качество. Чем выше качество, тем тяжелее будет файл: 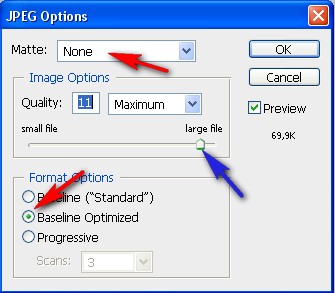 Если мы готовим картинку для блога или сайта, собираясь выкладывать ее в оригинальном размере, - то лучше "сохранять для web". Но об этом позже. Сохраняем в png. Все файлы с прозрачностью (рамки с прозрачным вырезом, отрисовки и пр.) нужно сохранять в png. Для сохранения в выпавшем списке выбираем PNG и жмем "Сохранить". Дальше оставляем по умолчанию:  Сохраняем в PSD Это актуально, особенно если работаем с большими, тяжелыми, многослойными файлами. Советую регулярно сохранять в этом формате. Ибо если вдруг фотошоп выдает ошибку или нехватка памяти, или глюк какой-нибудь, - у Вас не пропадет большая часть работы. Файлы в psd сохраняют все послойно. Т.е. , как Вы сохранились в последний раз, - так и откроетесь, если вдруг фотошоп закрылся. Один раз сохранив файл в psd, потом просто периодически жмем на кнопку "Save" - "Сохранить" и он будет пересохраняться автоматически. Опять-таки, настройки по умолчанию:  В этом, пожалуй, отличие кнопки "Save - Сохранить" от "Сохранить как - Save as". Если мы сохраняли регулярно файл в psd, а потом пришло время сохранить его в jpeg, то тут надо жать кнопку "Сохранить как - Save as". Иначе у нас автоматически пересохранится в psd, и не выплывет окошка с выбором формата. Способ второй Опять-таки горячие клавиши. С клавишами работать намного быстрее и удобнее. Просто надо привыкнуть. Итак, чтобы сохранить файл (Save - Сохранить) нажимаем сочетание клавиш Ctrl + S. Чтобы "Сохранить файл как..." (Save as) нажимаем клавиши Shift + Ctrl + S. Дальше все, как в первом способе. Пока прервемся. Продолжение следует :-) Всем удачного дня и прекрасного настроения :-) P.S. Повторюсь, пишу самое необходимое для работы новичков. Так что, не критикуйте слишком строго, лан? :-) |
Страницы
понедельник, 20 марта 2017 г.
Азы фотошоп, онлайн шпаргалка.
Подписаться на:
Комментарии к сообщению (Atom)

Комментариев нет:
Отправить комментарий