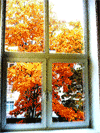Урок анимации в ФШ "Оживление персонажа".
Открываем картинку с выбранным персонажем в ФШ, убираем замочек.[more=далее] Сразу необходимо определиться какие части куда будут двигаться. В моём случае будут двигаться 2 лапы и хвост, поэтому необходимо перенести их на отдельные слои.
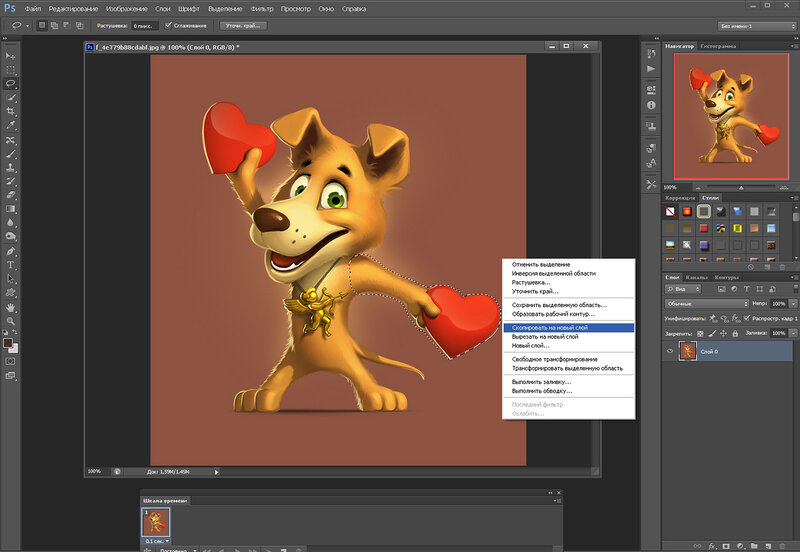
Удобным способом выделяете 1 часть. ПКМ щёлкаете по изображению и в выпавшем окне выбираете "скопировать на новый слой".

Лапа перенесена на новый слой. Теперь нам необходимо удалить лапу с основного фона. Стоим на слое с лапой и с зажатой клавишей Ctrl мышкой щёлкаете по картинке в окне слоёв. Выделение снова загрузилось, но нам необходимо его немного уменьшить, чтобы не было пробелов. Включаем режим "быстрой маски".

Берём кисть и немного закрашиваем в местах соединения с туловищем. Выходим из режима "быстрой маски" и переходим на слой с основным фоном.

Идём в РЕДАКТИРОВАНИЕ-ВЫПОЛНИТЬ ЗАЛИВКУ-С УЧЁТОМ СОДЕРЖИМОГО.

Вот чего получилось. Редактируем эту область с помощью кисти, штампа или любых удобных инструментов.

Далее переходим на слой с лапой и ластиком стираем всё лишнее. С остальными частями проделываем те же самые операции.

В итоге получается вот так.

Теперь у нас есть 4 слоя. Для удобства я их переименовала.

Подготовка к анимированию закончена. Начинаем с работы с фоном. Создаём ещё 3 копии фона.
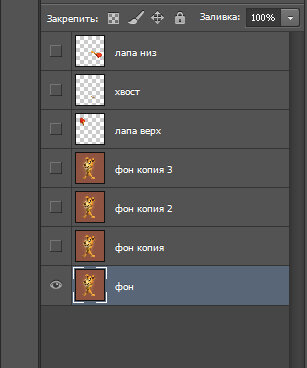
Встаём на 2 слой с фоном, идём в ФИЛЬТР-ПЛАСТИКА.

Для начала инструментом ЗАМОРОЗКА выделяем все места, которые двигаться не должны.

Теперь берём инструмент ДЕФОРМАЦИЯ ( размер кисти зависит от картинки). И немного сдвигаем. Я двигала части в таком направлении как на скрине. Жмём ОК.

Теперь в окне слоёв встаём на слой выше. У меня это фон копия2. Снова идём в ФИЛЬТР-ПЛАСТИКА . Прежде чем приступить к передвижению жмём на кнопку ЗАГРУЗИТЬ ПОСЛЕДНЮЮ СЕТКУ. И проделываем те же манипуляции, что и с предыдущим кадром. Замораживаем части и двигаем те же участки чуть дальше. Со слоем фон копия3 делаем всё то же самое.

Теперь выставляем кадры анимации. 1 кадр.

2 кадр.

3 кадр.

4 кадр.

5 кадр.

6 кадр.

Выделяем все кадры.

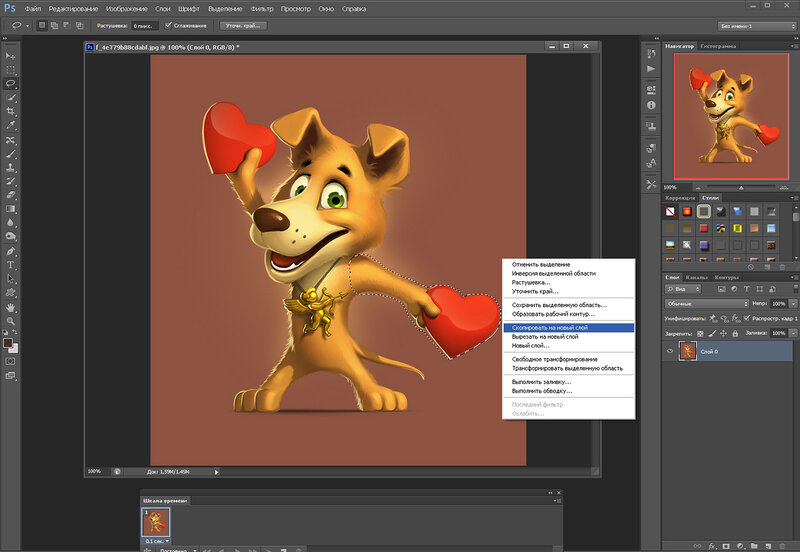
Удобным способом выделяете 1 часть. ПКМ щёлкаете по изображению и в выпавшем окне выбираете "скопировать на новый слой".

Лапа перенесена на новый слой. Теперь нам необходимо удалить лапу с основного фона. Стоим на слое с лапой и с зажатой клавишей Ctrl мышкой щёлкаете по картинке в окне слоёв. Выделение снова загрузилось, но нам необходимо его немного уменьшить, чтобы не было пробелов. Включаем режим "быстрой маски".

Берём кисть и немного закрашиваем в местах соединения с туловищем. Выходим из режима "быстрой маски" и переходим на слой с основным фоном.

Идём в РЕДАКТИРОВАНИЕ-ВЫПОЛНИТЬ ЗАЛИВКУ-С УЧЁТОМ СОДЕРЖИМОГО.

Вот чего получилось. Редактируем эту область с помощью кисти, штампа или любых удобных инструментов.

Далее переходим на слой с лапой и ластиком стираем всё лишнее. С остальными частями проделываем те же самые операции.

В итоге получается вот так.

Теперь у нас есть 4 слоя. Для удобства я их переименовала.

Подготовка к анимированию закончена. Начинаем с работы с фоном. Создаём ещё 3 копии фона.
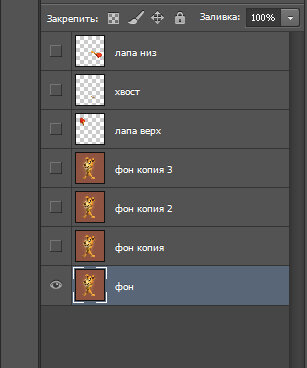
Встаём на 2 слой с фоном, идём в ФИЛЬТР-ПЛАСТИКА.

Для начала инструментом ЗАМОРОЗКА выделяем все места, которые двигаться не должны.

Теперь берём инструмент ДЕФОРМАЦИЯ ( размер кисти зависит от картинки). И немного сдвигаем. Я двигала части в таком направлении как на скрине. Жмём ОК.

Теперь в окне слоёв встаём на слой выше. У меня это фон копия2. Снова идём в ФИЛЬТР-ПЛАСТИКА . Прежде чем приступить к передвижению жмём на кнопку ЗАГРУЗИТЬ ПОСЛЕДНЮЮ СЕТКУ. И проделываем те же манипуляции, что и с предыдущим кадром. Замораживаем части и двигаем те же участки чуть дальше. Со слоем фон копия3 делаем всё то же самое.

Теперь выставляем кадры анимации. 1 кадр.

2 кадр.

3 кадр.

4 кадр.

5 кадр.

6 кадр.

Выделяем все кадры.


Теперь жмём на кнопку в окне анимации и в выпавшем окне выбираем "обратный порядок кадров".

Вот что должно получиться.
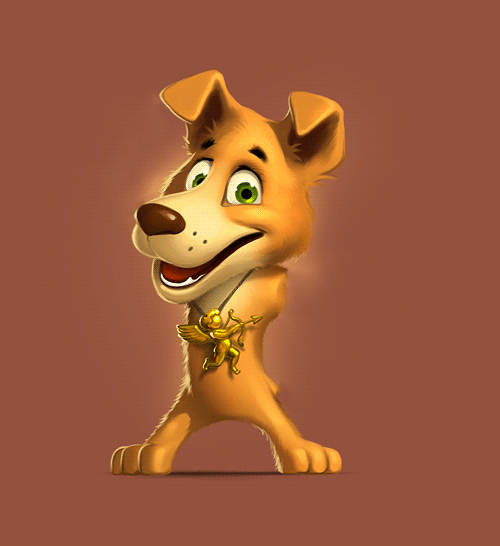
Анимация основного фона закончена. Переходим к анимации частей. Я начала с верхней лапы. Создаём ещё 6 слоев и группируем, чтобы не путаться.

Встаём на 2 слой (у меня "лапа верх копия). Нижний слой не выключаем, чтобы видеть куда двигаться. Идём в РЕДАКТИРОВАНИЕ-ТРАНСФОРМИРОВАНИЕ-ПОВОРОТ.

Центр переносим в нижний правый угол. И тянем верхний левый угол влево-вниз совсем немного. Жмём Enter.

Переходим на слой выше, предыдущий слой не отключаем, чтобы видеть трансформацию. Опять идём в РЕДАКТИРОВАНИЕ-ТРАНСФОРМИРОВАНИЕ-ПОВОРОТ, переносим центр и снова тянем верхний левый угол влево-вниз чуть больше чем на предыдущем слое. С остальными слоями поступаем аналогично. Выставляем кадры на анимации.

Вот так получилось.

Теперь анимируем нижнюю лапу. Снова добавляем 6 слоёв и группируем ( 7 слоёв). Встаем на второй слой ( у меня "лапа низ копия") и идём в РЕДАКТИРОВАНИЕ-МАРИОНЕТОЧНАЯ ДЕФОРМАЦИЯ. Сначала закрепим булавкой место, которое двигаться не должно( у меня соединение лапы и туловища), затем ставим булавку для движения ( у меня- середина сердечка) и тянем эту булавку немного вверх ( лучше использовать стрелки на клавиатуре, но можно и мышкой.) На остальных слоях выполняем аналогичные действия, тянем булавку чуть больше вверх. Выполняя эту операцию не выключайте предыдущий слой, чтобы видеть на сколько нужно сдвинуть часть, старайтесь сдвигать на одинаковое расстояние. Когда всё готово распределите кадры как с предыдущей лапой.

Теперь переходим к хвосту и любым из 2-х способов анимируем его. Смотрим что получилось.

При желании можно добавить ещё пару-тройку эффектов и сохранить анимацию.
УСПЕХОВ В ТВОРЧЕСТВЕ)))




 [more=
[more= 2) Меню - Слои - Новый - Группа из слоёв...
2) Меню - Слои - Новый - Группа из слоёв...
 В выпавшем окне называете группу и жмёте ОК.
В выпавшем окне называете группу и жмёте ОК.
 В панели слоёв образовалась группа.
В панели слоёв образовалась группа.
 Открыть группу можно нажав на стрелочку возле иконки папки.
Открыть группу можно нажав на стрелочку возле иконки папки.

 2) Делаем клик по последнему слою из ряда, который нужно убрать в группу.
Весь ряд слоёв стал активным ( выделение слоёв).
2) Делаем клик по последнему слою из ряда, который нужно убрать в группу.
Весь ряд слоёв стал активным ( выделение слоёв).
 3) Повторяем подпункт 2 из первого пункта.
3) Повторяем подпункт 2 из первого пункта.

 2) Новые слои в папку можно создавать только при активности слоя с папкой
или активности любого слоя уже находящегося в папке.
Активность определяется наличием синего цвета у слоя.
(просто кликните по слою, чтобы на него перейти и сделать активным.)
2) Новые слои в папку можно создавать только при активности слоя с папкой
или активности любого слоя уже находящегося в папке.
Активность определяется наличием синего цвета у слоя.
(просто кликните по слою, чтобы на него перейти и сделать активным.)

 Удачи! [/more]
С теплом, Ольга Бор.
Удачи! [/more]
С теплом, Ольга Бор.