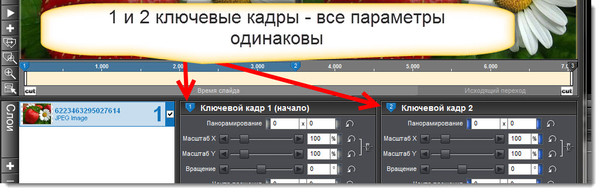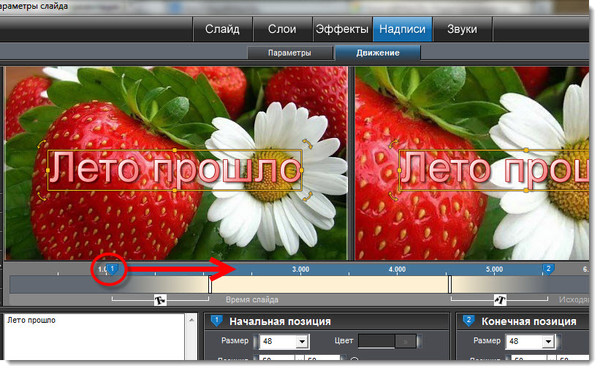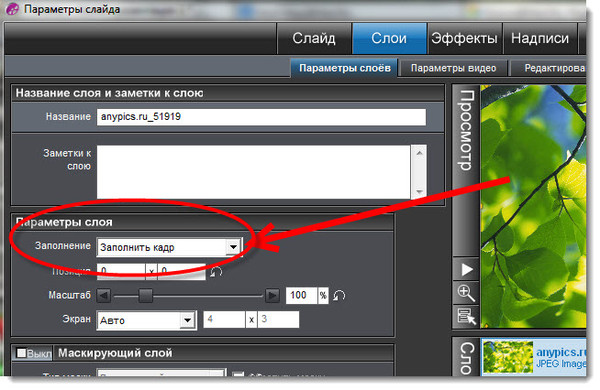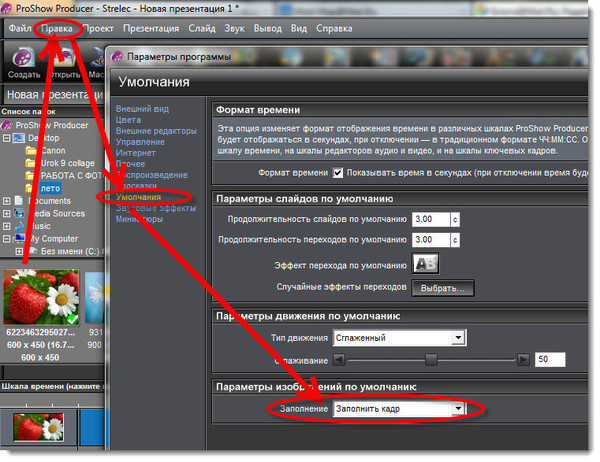Дневник АстраТАЕ
|
|
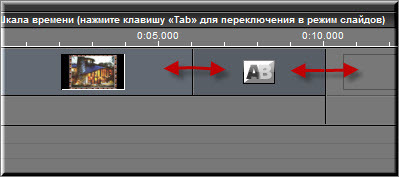
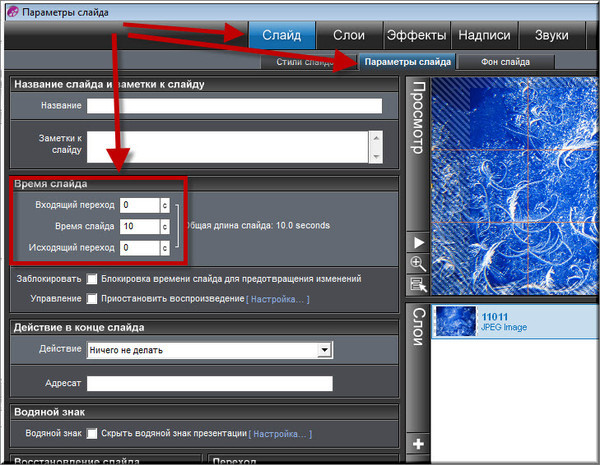
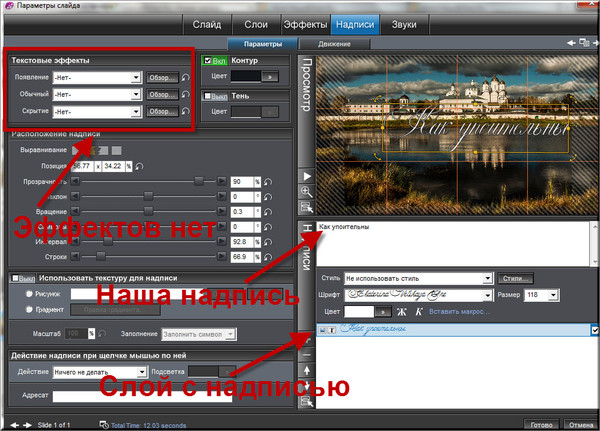
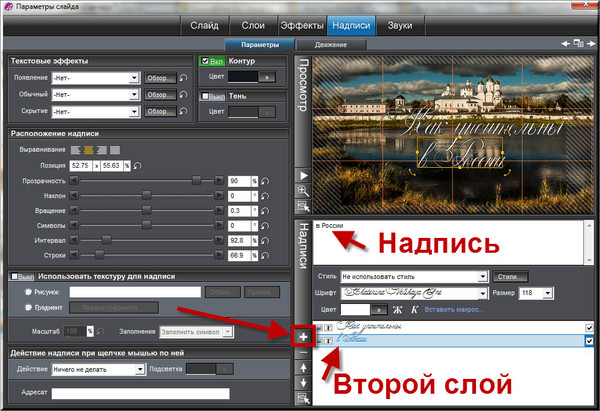
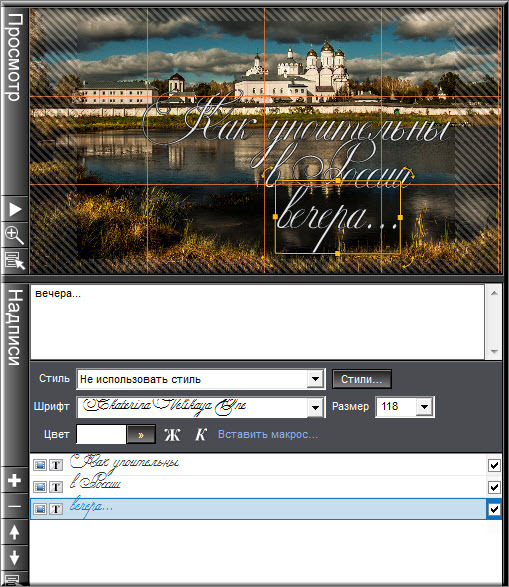
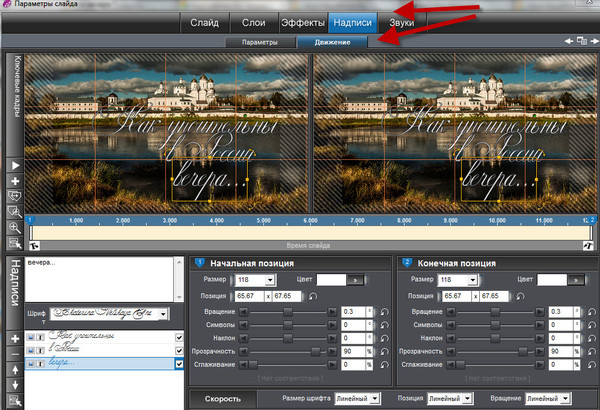
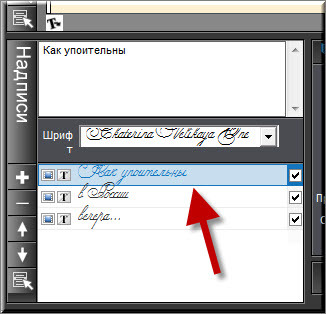
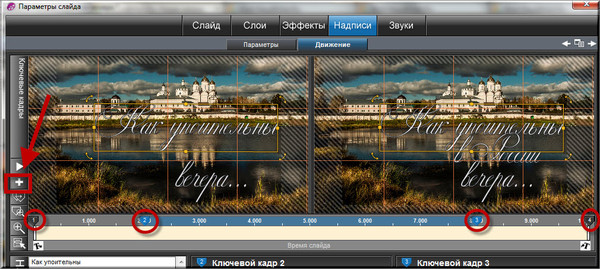
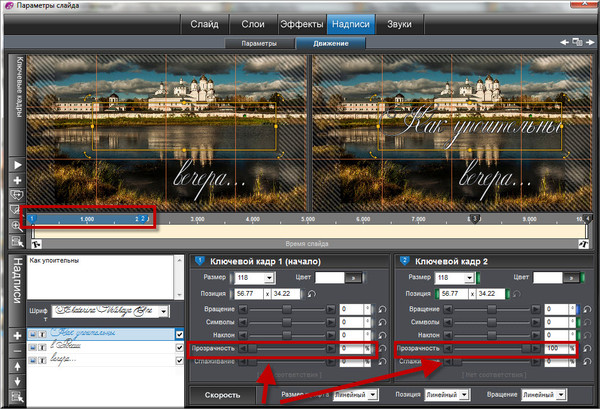
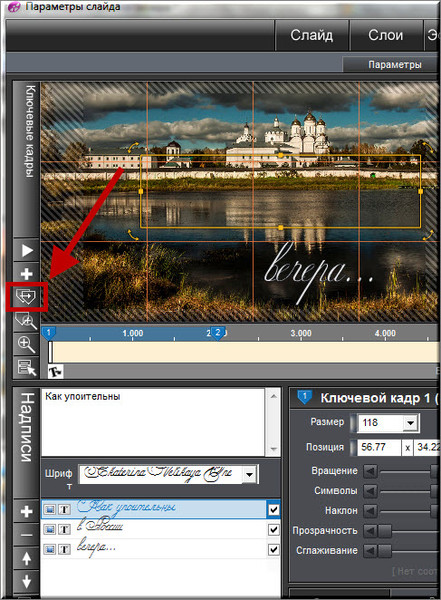
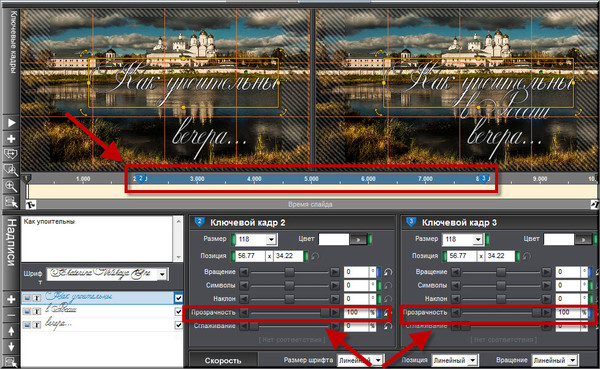
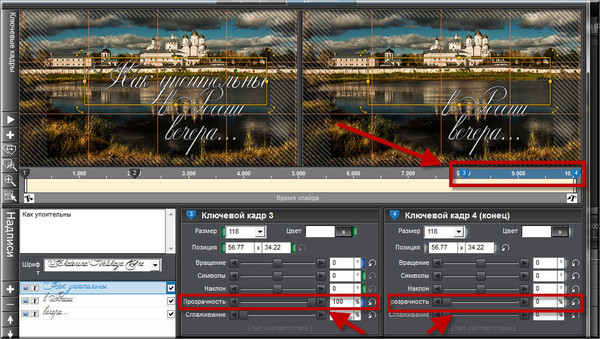
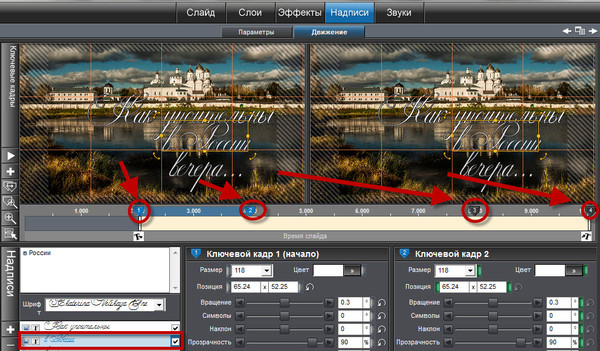
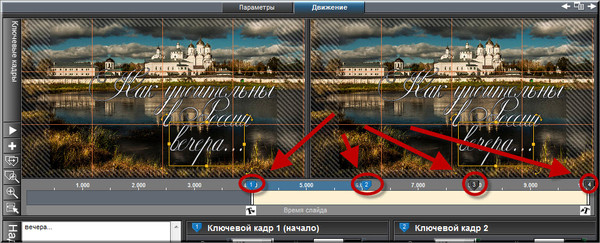
Автор: Ольга Ольховик.
Спасибо!!!
Сегодня мы будем учиться писать в ProShow Producer.
Итак, НАДПИСИ
Пока не будем делать презентацию.Достаточно перенести на ряд слайдов одну фотографию и потренироваться на этом слайде.
Я так и сделала, перенесла фото нашего Теплого Дома.
Для лучшего рассмотрения движения надписей попробуем увеличить время слайда.
По умолчанию время каждого слайда равно 6 секундам,три из которых занимает переход к следующему слайду.

[more]
Потянув мышкой за границу слайда или границу перехода можно уменьшить или увеличить их время.
Как я и сделала,увеличив время слайда до 10 секунд.

Это действие пригодится вам попозже,когда вы будете осознанно изменять темп презентации - замедлять или ускорять его, подгонять под звуки музыки.
...А теперь возвращаемся к нашему слайду.Открываем Окно параметров слайда,кликнув мышкой по слайду два раза.Открывается уже знакомое нам окно, в котором нас будет интересовать параметр НАДПИСИ и закладка ПАРАМЕТРЫ.

Я хочу добавить к своему слайду надпись Теплый Дом встречает Новый год !
Обратите внимание - под окном просмотра есть поле НАДПИСИ, в которое я пишу свой текст.
Одновременно с этим моя надпись появляется и в окне просмотра.Прокручивая колесиком мышки мы можем добиться увеличения или уменьшения надписи в окне,той же мышкой мы можем поменять расположение текста - просто перетягивайте его в окошке,выбирая удобное для себя расположение.

А еще, пользуясь клавишей Enter на клавиатуре,можно перенести часть фразы на следующую строчку - надпись разобьется на две части.

Ниже окошка ввода надписи вы увидите опции изменения размера, шрифта, цвета и стиля надписи.
Экспериментируйте,выбирая то,что вам нравится.
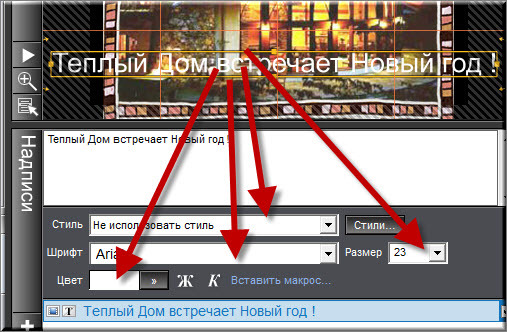
А теперь пойдем в левую часть окна.В ТЕКСТОВЫХ ЭФФЕКТАХ вы можете задать дальнейшее поведение надписи во время этого слайда.Название опций говорит само за себя.
Эффект ПОЯВЛЕНИЕ используется когда слайд начинает воспроизводится.
Эффект ОБЫЧНЫЙ -это то,что надпись делает от начального появления до момента скрытия.
Эффект СКРЫТИЕ запускается в конце слайда,перемещая надпись способом, выбранным вами.
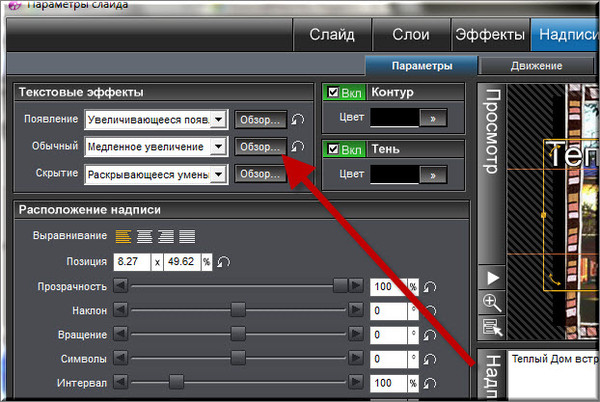
Нажимайте на ОБЗОР возле каждого эффекта,выбирайте понравившееся действие, одновременно наблюдая в окошке просмотра рядом.Не забудьте нажать ПРИМЕНИТЬ после своего выбора.
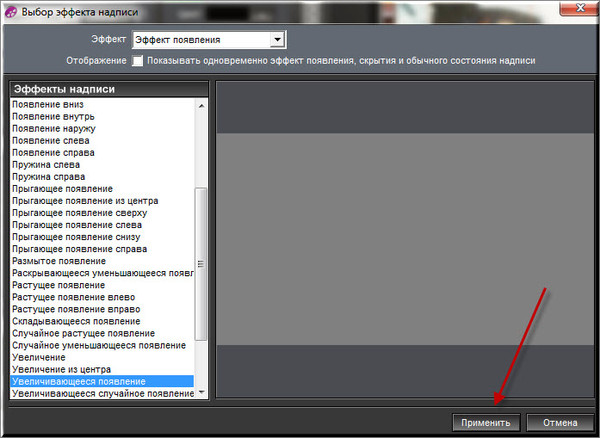
Можно поставить галочку в этом месте,и вы будете видеть движение своей надписи полностью - в процессе появления,обычного состояния и скрытия.

Рядом с эффектами находятся окошки КОНТУР и ТЕНЬ.Поставив галочки и тем самым активировав эту опцию,вы сможете сделать контур для букв своего текста, придать надписи тень, сделать контур и тень желаемого цвета.

Окошко РАСПОЛОЖЕНИЕ НАДПИСИ мы рассмотрим в других уроках,посвященных именно этой теме.
А сегодня еще остановимся на возможности пользоваться ТЕКСТУРОЙ и ГРАДИЕНТОМ.
В данном случае,ТЕКСТУРА - это изображение,которым мы заполняем надпись.
То есть мы хотим не просто придать надписи какой-то цвет,а наполнить ее каким-нибудь рисунком.
Проставляем нужные галочки в поле ТЕКСТУРЫ,нажимаем ОБЗОР,выбираем какой-нибудь фон,который мы предварительно приготовили.Еще можно самим выставить масштаб того рисунка,который вы хотите видеть на надписи.
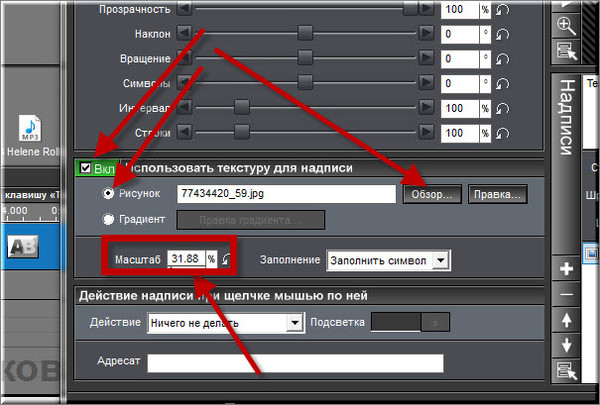
Вот,например,я выбрала такой веселенький осенний фон-

И вот какая у меня получилась надпись(при увеличении).
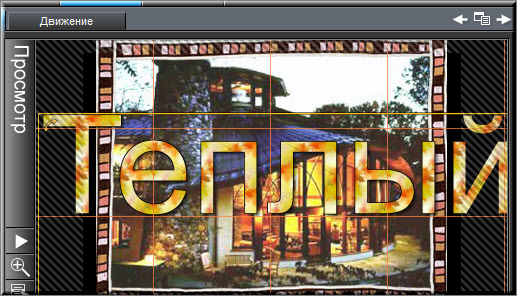
А теперь попробуем применить ГРАДИЕНТ - плавный переход цветов от одного оттенка к другому.
Пока эта фраза ни о чем не говорит вам.Попробуйте применить градиент в действии,и вы поймете,что это такое.
Поставьте галочку в поле ГРАДИЕНТА и нажмите на ПРАВКУ ГРАДИЕНТА.
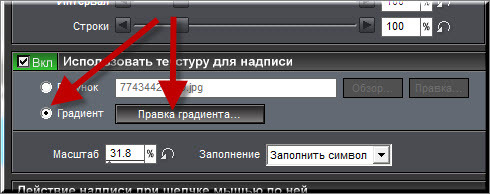
У вас появится Окно создания градиента.
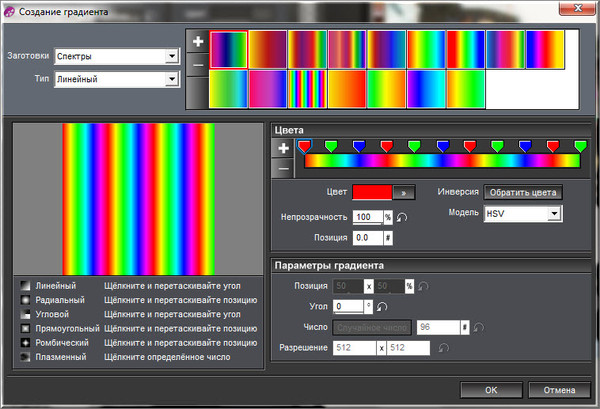
Не бойтесь,попробуйте нажать на Заготовки и Типы градиентов.То,что вы сделаете,отразится рядом,в разноцветных квадратиках - это и есть образцы градиентов.Нажмите на ОК, и тот градиент,который вы создали своими руками отобразится на вашей надписи.
Например...
Я выставила:
Заготовки - Металлы,
Тип - Плазменный
И выбрала вот такой градиент из полученных -
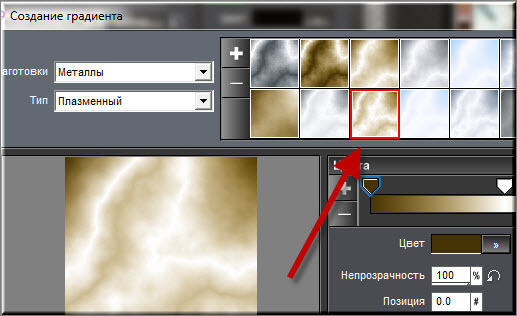
Получилась вот такая надпись -
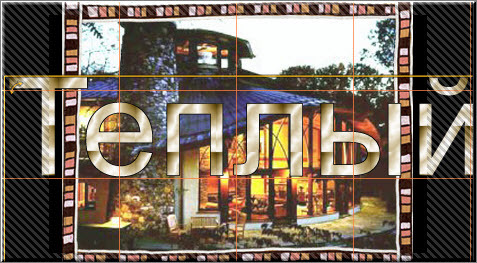
А вот я просто поменяла Заготовку на Спектры, выбрала -
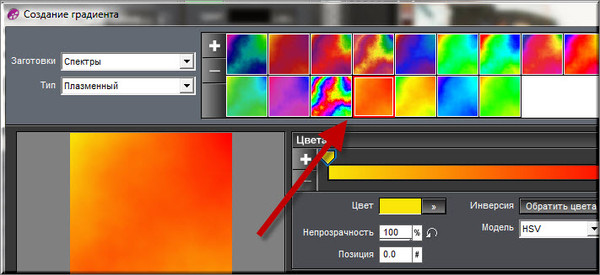
...и вот,что получилось -
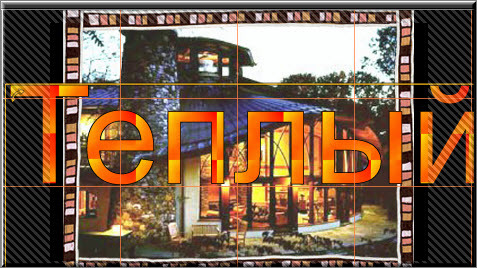
Конечно,это далеко не вся информация о градиентах,но пока нам достаточно и ее.
--------------------------------------------------------------------
А теперь домашнее задание.
Делаем ролик из двух слайдов.Увеличиваем время слайдов до 10 сек каждому(время переходов можно убрать до минимума - пока они не нужны нам).
Вставляете на них фото (какое хотите).
Пишите надписи. Какие ваша душа пожелает.
На первом слайде вы "надеваете" на вашу надпись любую текстуру.
На втором - применяете какой-нибудь градиент.
И не забудьте применить к надписям на обоих слайдах эффекты появления,обычного состояния и скрытия (какие пожелаете).
Не спешите, я прекрасно понимаю, что для этой работы вам нужно побольше времени, поэтому не тороплю вас с уроками.
Успехов!