Начнём с команды - Уточнить край.
Эта команда позволяет тоже изменять выделение,
но не так глобально, как это было можно делать командами -
Трансформировать выделенную область и Модификация.
Подробнее смотрите здесь.
но не так глобально, как это было можно делать командами -
Трансформировать выделенную область и Модификация.
Подробнее смотрите здесь.
С её помощью можно изменять контур выделения в небольших
пределах. Это удобно тогда, когда все имеющиеся способы выделения,
не позволяют выделить мелкие детали, например волосы. С помощью,
указанных выше команд, уточнение выделений будет трудоёмким.
Здесь команда - Уточнить край будет полезна.
пределах. Это удобно тогда, когда все имеющиеся способы выделения,
не позволяют выделить мелкие детали, например волосы. С помощью,
указанных выше команд, уточнение выделений будет трудоёмким.
Здесь команда - Уточнить край будет полезна.
Доступ к ней есть во всех командах выделения и, конечно,
в команде - Выделение (Alt+Ctrl+R) в командной строке.
Первый скриншот - выбрана команда - Прямолинейное лассо.
Второй скриншот - Уточнить край из командной строки.
в команде - Выделение (Alt+Ctrl+R) в командной строке.
Первый скриншот - выбрана команда - Прямолинейное лассо.
Второй скриншот - Уточнить край из командной строки.
При открытии этой программы получает окно:
Есть возможность выбрать наиболее удобный режим
отображения, уточняемого выделения. Иначе,
есть возможность посмотреть выделение в разных режимах.
В окне - Вид есть бегунок. При нажатии на него имеем:
отображения, уточняемого выделения. Иначе,
есть возможность посмотреть выделение в разных режимах.
В окне - Вид есть бегунок. При нажатии на него имеем:
Например, скриншот, режим просмотра на чёрном:
Скриншост, режим просмотра с наложением (иначе в качестве быстрой маски):
В окне программы верху, слева имеются инструменты навигации
- рука и линза, можно перемещать картинку и менять размер увеличения.
- рука и линза, можно перемещать картинку и менять размер увеличения.
Как правило, стоит галочка - "Умный Радиус".
Программа автоматически подбирает оптимальный радиус выделения.
Изменяя величину радиуса, меняем величину изменения выделения.
Программа автоматически подбирает оптимальный радиус выделения.
Изменяя величину радиуса, меняем величину изменения выделения.
Справа в окне можно поставить галочку - Показать оригинал:
Можно посмотреть радиус, поставив, галочку - Показать радиус:
Дальше есть возможность настроить край, используя регулировки:
- Сгладить
- Растушовка
- Контрасты
- Сместить край
- Растушовка
- Контрасты
- Сместить край
Эти регулировки в чём-то такие же, как в команде - Модификация,
но имеются и различия. Нужно подобрать баланс параметров для
каждого конкретного случая. Делается это опытным путём,
меняете значения и смотрите результат. Подобрав, все параметры,
нажимаем кнопку - Окей или - Отмена. Удачные настройки можно
запоминать, поставив галочку - Запомнить настройки.
Дальше можно полученный результат вывести на новые слои:
но имеются и различия. Нужно подобрать баланс параметров для
каждого конкретного случая. Делается это опытным путём,
меняете значения и смотрите результат. Подобрав, все параметры,
нажимаем кнопку - Окей или - Отмена. Удачные настройки можно
запоминать, поставив галочку - Запомнить настройки.
Дальше можно полученный результат вывести на новые слои:
Эта команда - Уточнить край - создаёт только
улучшенное выделение и больше ни чего не делает.
улучшенное выделение и больше ни чего не делает.
Есть ещё команда, работающая с выделением - Цветовой диапазон.
Она вызывается тоже из командной строки - Выделение.
Она активна даже тогда, когда выделения нет.
Эта команда создаёт новое выделение, используя цветовой
диапазон фрагментов рисунка, а не изменяет, имеющееся выделение.
Особенно подходит такой способ выделения, где какой-то цвет
преобладает. Посмотрим на пейзаже, где много синего и
зелёного цветов.
Она вызывается тоже из командной строки - Выделение.
Она активна даже тогда, когда выделения нет.
Эта команда создаёт новое выделение, используя цветовой
диапазон фрагментов рисунка, а не изменяет, имеющееся выделение.
Особенно подходит такой способ выделения, где какой-то цвет
преобладает. Посмотрим на пейзаже, где много синего и
зелёного цветов.
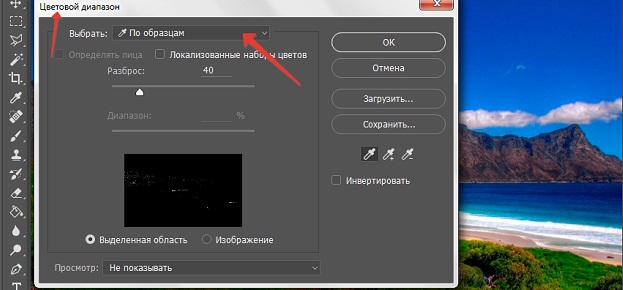
Суть команды в том, что она позволяет выбирать какие-то
фрагменты рисунка, отталкиваясь от цвета этих фрагментов.
Здесь в верху можно выбрать цвет, который будет выделен,
например, - синий. (Для нашего рисунка).
Этот цвет и должен выделится.
например, - синий. (Для нашего рисунка).
Этот цвет и должен выделится.
Но этот способ не всегда подходит, так как в рисунке
каждый цвет имеет оттенки этого цвета в таком случае
лучше выбирать режим с пипеткой, щёлкая пипеткой получаем,
последовательное выделение цветов рисунка.
Например, такую картинку.
Здесь все, что белое будет выделено,
а всё, что чёрное, выделено не будет
каждый цвет имеет оттенки этого цвета в таком случае
лучше выбирать режим с пипеткой, щёлкая пипеткой получаем,
последовательное выделение цветов рисунка.
Например, такую картинку.
Здесь все, что белое будет выделено,
а всё, что чёрное, выделено не будет
Дальше продолжаем щёлкать пипеткой, используем режим -
Пипетка (+) , добавляем выделение. Если захватили лишнее,
то переходим на использование - Пипетка (-),
исключая точки из выделения. Стремимся сделать так,
чтобы всё что нужно выделить, стало белым,
контролируя это на миниатюре в окошке.
Пипетка (+) , добавляем выделение. Если захватили лишнее,
то переходим на использование - Пипетка (-),
исключая точки из выделения. Стремимся сделать так,
чтобы всё что нужно выделить, стало белым,
контролируя это на миниатюре в окошке.
В специальном окне можно, устанавливая галочки,
просматривать результат - Выделенной области или
- Изображение исходного рисунка.
просматривать результат - Выделенной области или
- Изображение исходного рисунка.
Имеется ещё бегунок, позволяющий изменять рассеивание
за границей выделенной области.
за границей выделенной области.
Имеется возможность сделать инверсию выделения, поставив
галочку - Инверсия.
галочку - Инверсия.
Здесь выделено всё, что не синего цвета,
то есть трава, кусты...
то есть трава, кусты...
В низу окна программы есть возможность просматривать
рисунок в разных режимах:
рисунок в разных режимах:
Например, вывод в режиме быстрой маски.
Есть ещё возможность менять - Диапазон выделений.
Это для ещё более точной настройки. Используется не часто.
Это для ещё более точной настройки. Используется не часто.
Когда всё устраивает нажимаем - Окей. Получим выделение.
Все режимы требуют практики и какие способы выделения использовать
выбирают в зависимости от их освоения и привычки.
выбирают в зависимости от их освоения и привычки.
В программе - Цветовой диапазон есть возможность вызывать
нужные документы для работы с ними:
нужные документы для работы с ними:
И есть возможность выводить результаты работы программы,
сохранять заготовки(если есть однотипные файлы, например,
серия фотографий с одинаковым фоном):
сохранять заготовки(если есть однотипные файлы, например,
серия фотографий с одинаковым фоном):
Рассматривая способы выделения областей, с целью работы
в них различными инструментами программы фотошоп,
можно сказать ещё о такой возможности как:
в них различными инструментами программы фотошоп,
можно сказать ещё о такой возможности как:
Обрисовка выделенных областей.
Смотрим на примере выделения эллипсом от центра (с клавишей Alt).
Команда - Обрисовка выделенной области доступна двумя способами.
Первый способ из командной строки - Редактирование:
Первый способ из командной строки - Редактирование:
Второй способ - из - Контекстного меню (нажимая вторую клавишу):
При любом способе получаем окно обводки, где задаём параметры;
- Ширину контура обводки
- Цвет
- Расположение
- Цвет
- Расположение
Выбор цвета контура обводки:
Мышкой выбираем цвет - получаем основной цвет в верхнем окошке:
Расположение может быть трёх вариантов,
по умолчанию стоит - По центру.
Это значит, в нашем примере - по пять пикселей от центра вправо
и влево, то есть общая ширина 10 пикселей.
Режим - Внутри - делает обводку внутрь, от контура выделения.
Режим - Наружу - делает обводку наружу от контура выделения.
по умолчанию стоит - По центру.
Это значит, в нашем примере - по пять пикселей от центра вправо
и влево, то есть общая ширина 10 пикселей.
Режим - Внутри - делает обводку внутрь, от контура выделения.
Режим - Наружу - делает обводку наружу от контура выделения.
В настройках окна обводки можно ещё использовать режимы
- Наложения цвета. Нормальный режим - это один цвет
располагается по верх другого. ( Часто используется).
Можно использовать смешение цветов и другие режимы.
- Наложения цвета. Нормальный режим - это один цвет
располагается по верх другого. ( Часто используется).
Можно использовать смешение цветов и другие режимы.
- Непрозрачность, равная 100 процентам говорим о том, что
Верхний цвет(в примере, оранжевый полностью зальёт нижние цвета).
Верхний цвет(в примере, оранжевый полностью зальёт нижние цвета).
- Непрозрачность, равная 50% не полностью закроет нижние цвета:
Есть ещё возможность делать заливку выделенного контура.
Команда - Заливка выделенного контура вызывается также двумя способами
(из командной строки - Редактирование и из - Контекстного меню).
(из командной строки - Редактирование и из - Контекстного меню).
Нужно учитывать, что команда - Залить контур доступна и без
выделения контура и чтобы не залить то, что не нужно,
необходимо сделать выделение контура, который будете заливать.
выделения контура и чтобы не залить то, что не нужно,
необходимо сделать выделение контура, который будете заливать.
Выбираем параметры заливки:
Получаем залитый контур:
И так, мы посмотрели, что ещё можно делать с,
выделенным любым способом, контуром,
а, именно, - Уточнить край выделения,
использовать команду - Цветовой диапазон
для получения выделения по фрагментам цвета изображения.
Научились делать обводку выделений цветом элементов рисунка.
Делать заливку цветом выделенных фрагментов изображения.
выделенным любым способом, контуром,
а, именно, - Уточнить край выделения,
использовать команду - Цветовой диапазон
для получения выделения по фрагментам цвета изображения.
Научились делать обводку выделений цветом элементов рисунка.
Делать заливку цветом выделенных фрагментов изображения.
ССЫЛКА

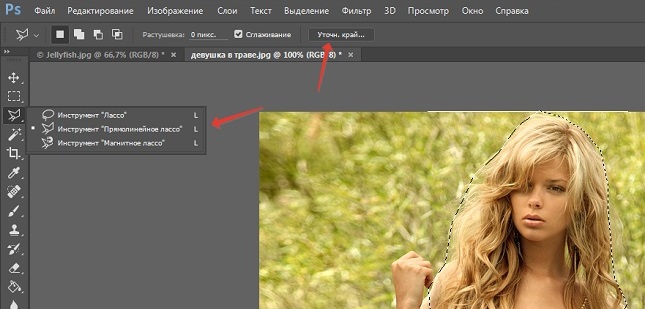
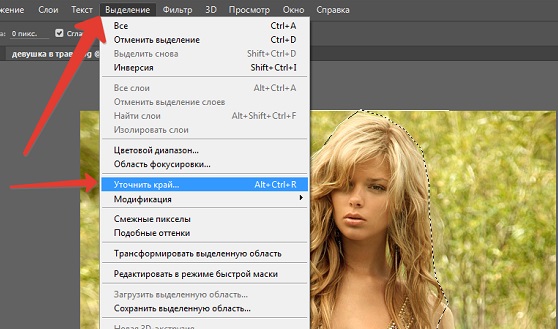
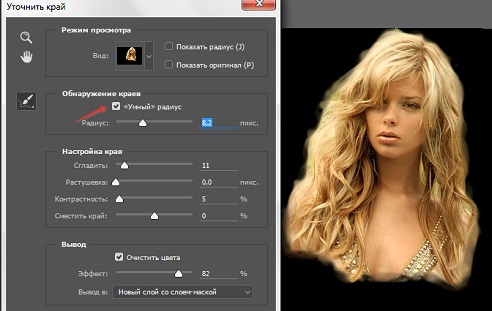
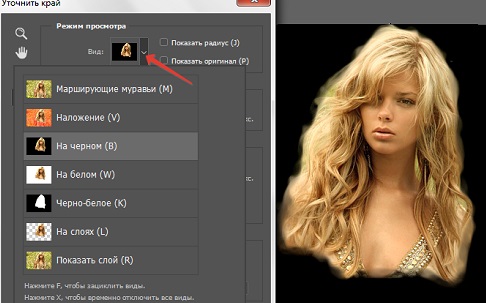
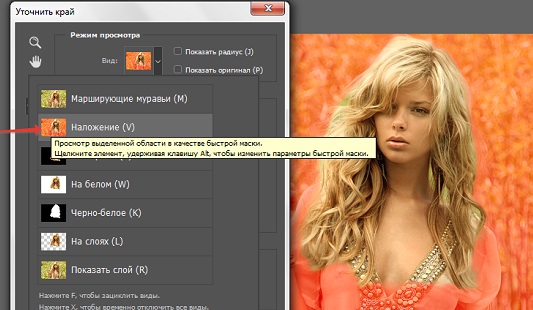
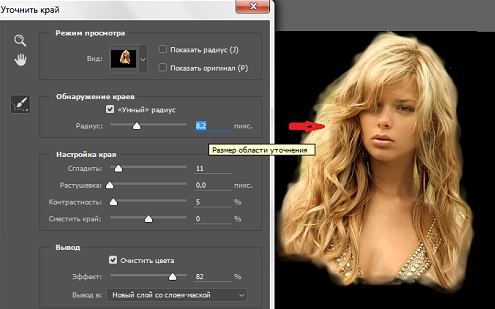
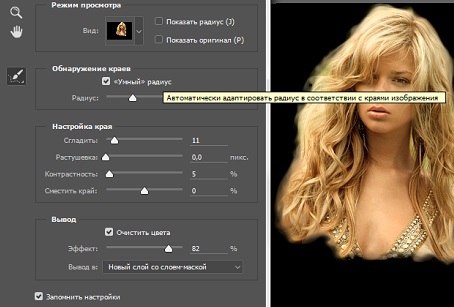
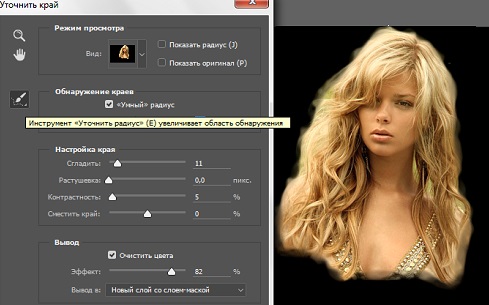
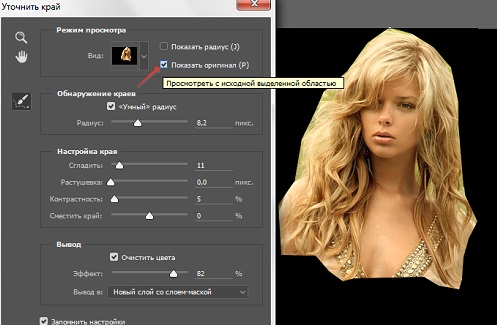
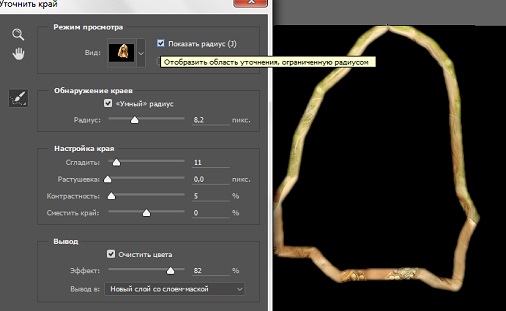
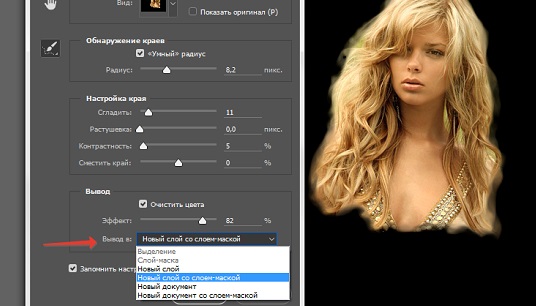

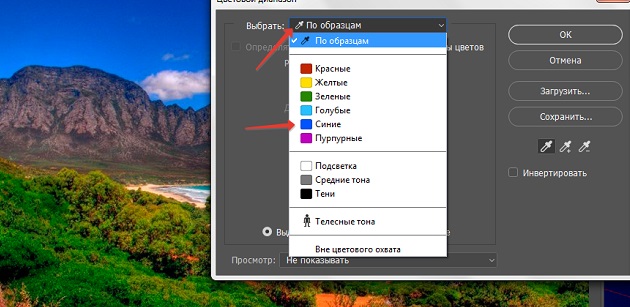
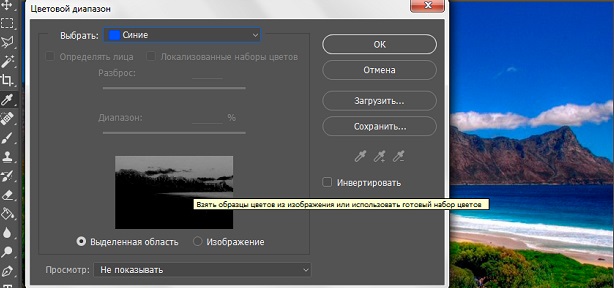
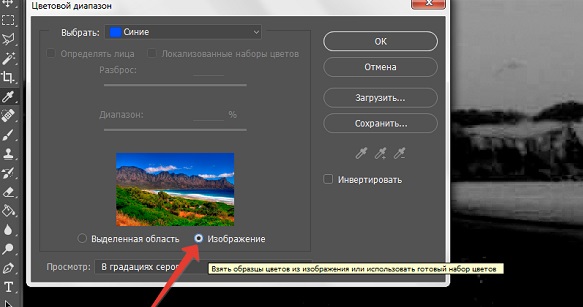
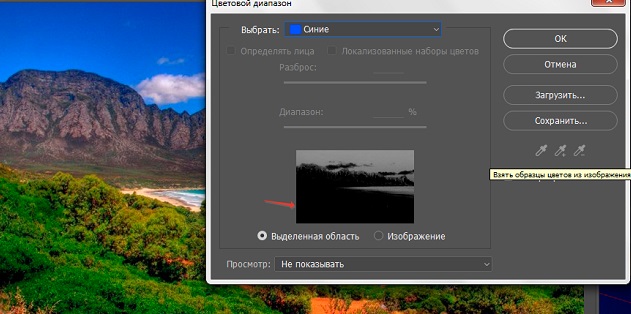
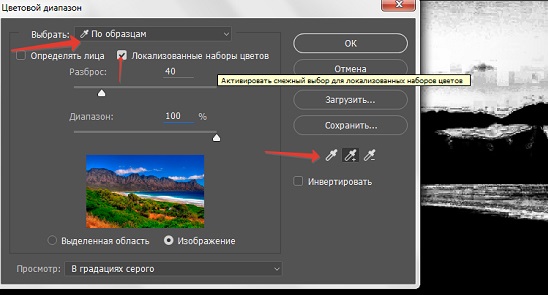
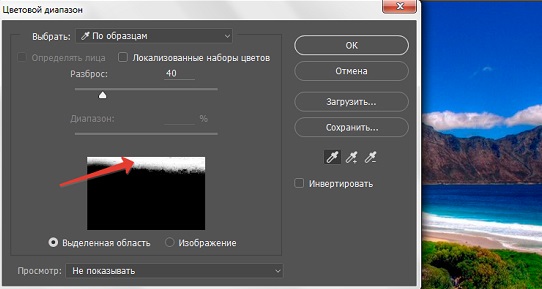
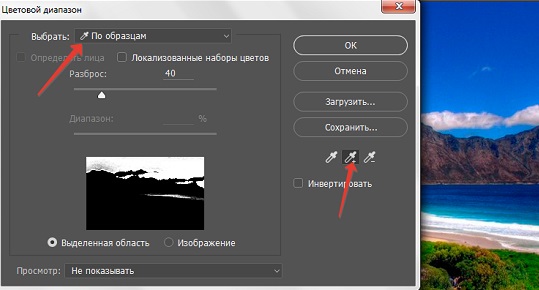
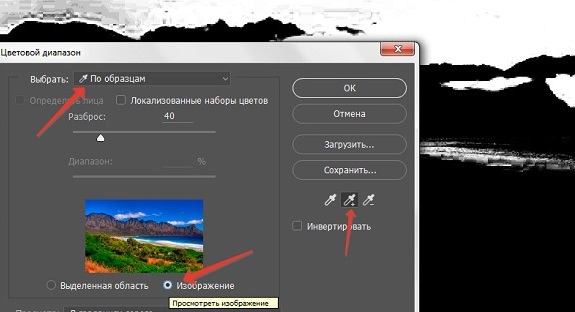
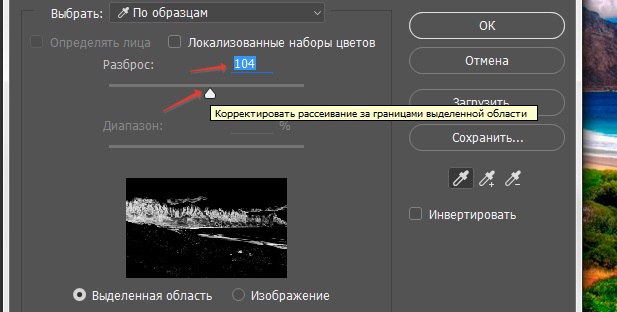
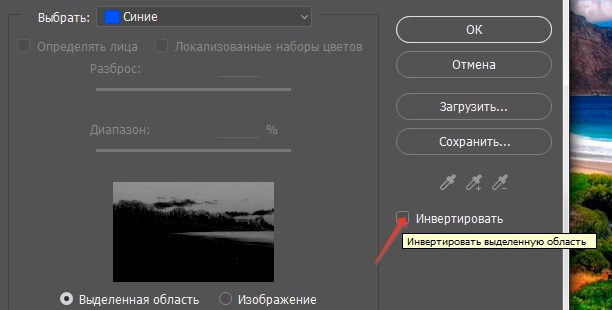
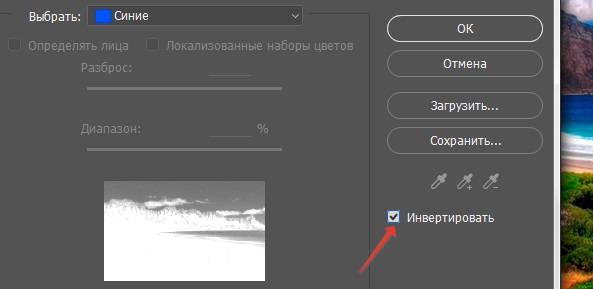
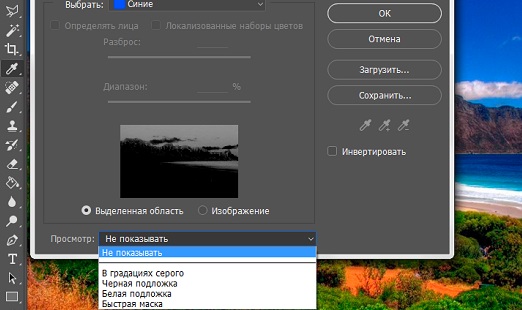
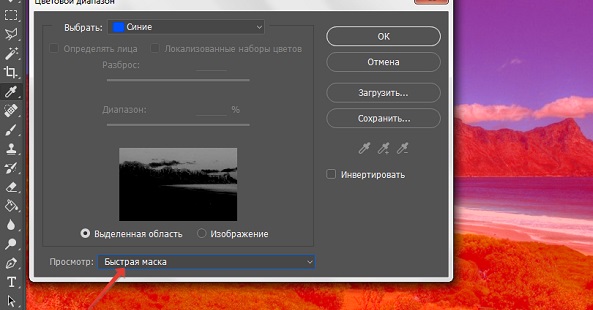
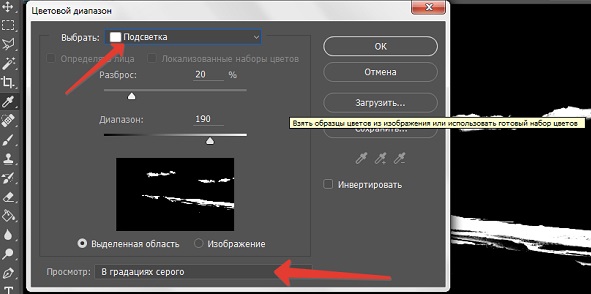
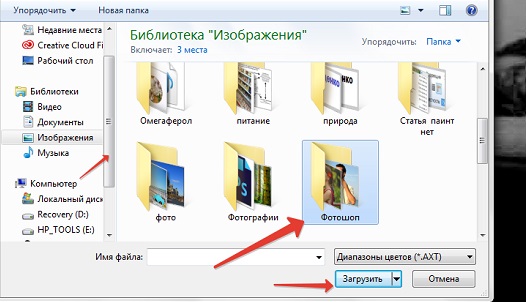
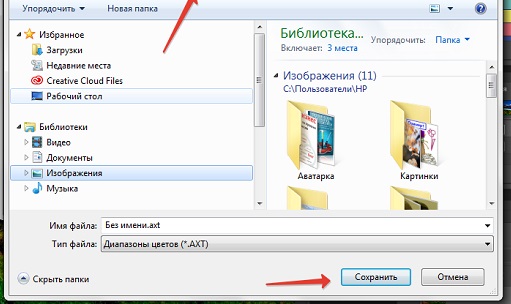
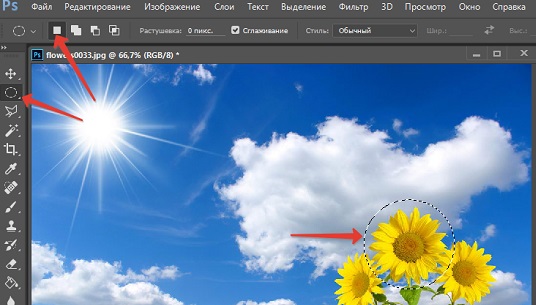
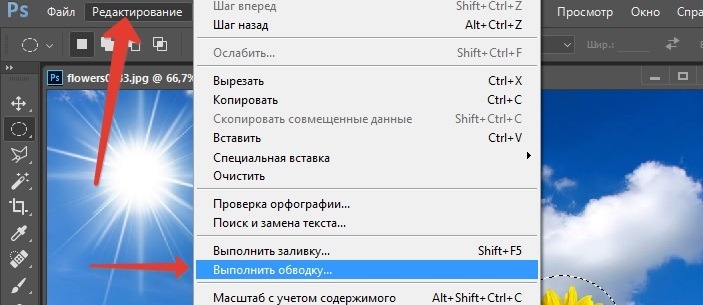
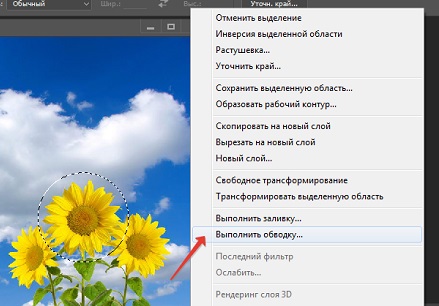
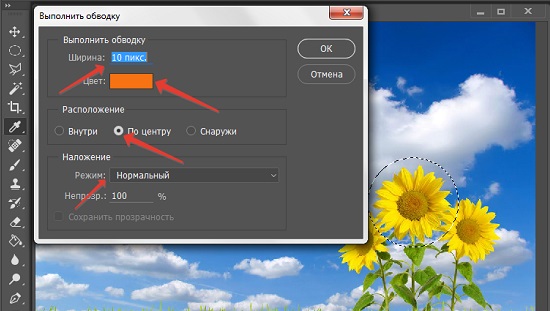
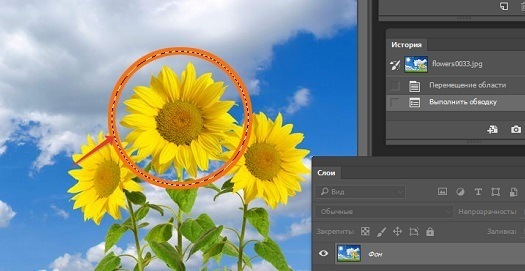
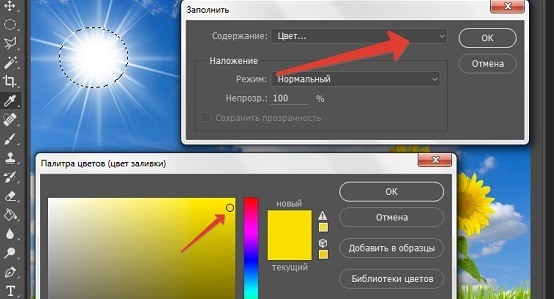
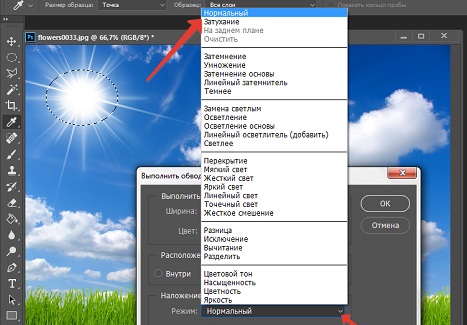

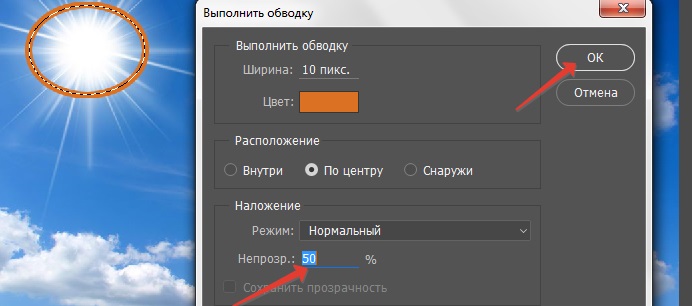

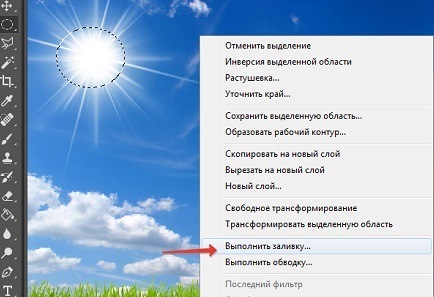
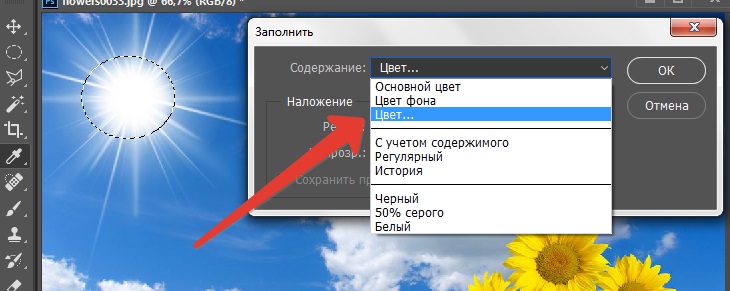
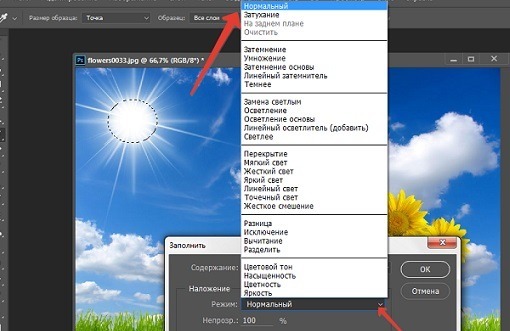
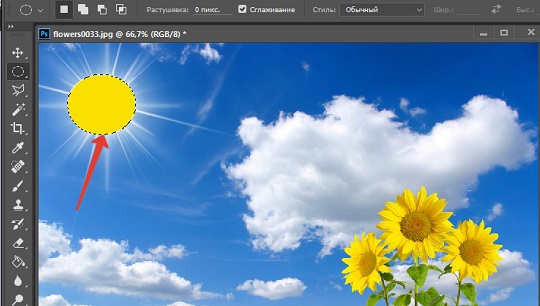
Комментариев нет:
Отправить комментарий