Для того чтобы изменить любой рисунок, фото, в фотошопе,
необходимо с начало выделить объект каким либо способом,
а затем что-то с ним делать, используя многочисленные
возможности программы.
необходимо с начало выделить объект каким либо способом,
а затем что-то с ним делать, используя многочисленные
возможности программы.
Часто возникает необходимость откорректировать, созданное
любым способом в программе Adobe Photoshop CC 2015, выделение.
любым способом в программе Adobe Photoshop CC 2015, выделение.
Сейчас посмотрим, как это можно сделать.
Самое простое, что можно сделать, это переместить выделение
в другое место. При этом нужно учитывать, что нужно
находиться в первой логической операции
этого инструмента, то есть в режиме создания
нового выделения, а не в режимах прибавления
выделения (+) или вычитания(-).
В этих режимах перемещения не происходит.
Подробнее об этом смотрите здесь.
Самое простое, что можно сделать, это переместить выделение
в другое место. При этом нужно учитывать, что нужно
находиться в первой логической операции
этого инструмента, то есть в режиме создания
нового выделения, а не в режимах прибавления
выделения (+) или вычитания(-).
В этих режимах перемещения не происходит.
Подробнее об этом смотрите здесь.
Для модификации выделения есть два способа.
Первый - с помощью главного меню программы:
Команда - Трансформировать выделенную область.
Выбирая эту команду, получаем область, в которой по углам и
серединам сторон, а также в центре находятся маркеры.
серединам сторон, а также в центре находятся маркеры.
Ставя мышку, на пример, на середину стороны можно её
меремещать, увеличивая или уменьшая прямоугольник и
тем самым, изменяя выделение. Угловой маркер позволяет
изменять выделение сразу с двух сторон.
меремещать, увеличивая или уменьшая прямоугольник и
тем самым, изменяя выделение. Угловой маркер позволяет
изменять выделение сразу с двух сторон.
Используя, клавишу - Shift, можно изменять размер
выделения с сохранением его пропорций.
выделения с сохранением его пропорций.
Клавиша - Alt, позволяет изменять выделение от центра.
Можно соединить эти две клавиши - Shift+Alt.
Получим трансформацию от центра и пропорционально.
Получим трансформацию от центра и пропорционально.
Зажимая клавишу - Ctrl и наведя мышку на любой маркер,
можно изменять выделение произвольно.
можно изменять выделение произвольно.
Пока сохраняется рамочка с маркерами можно её вращать,
а с ней вращать и выделение. Для этого нужно мышку ставить
не на маркеры, а в область, находящуюся за пределами рамки.
Здесь увидим стрелочку, показывающую направление вращения.
Если добавочно нажать клавишу - Shift, то вращение будет
на определённый градус, по умолчанию - пятнадцать градусов.
а с ней вращать и выделение. Для этого нужно мышку ставить
не на маркеры, а в область, находящуюся за пределами рамки.
Здесь увидим стрелочку, показывающую направление вращения.
Если добавочно нажать клавишу - Shift, то вращение будет
на определённый градус, по умолчанию - пятнадцать градусов.
Нужно ещё сказать, что вращение производится относительно
точки, являющейся центром. Центр можно перемещать мышкой
и вращение будет происходить уже относительно
перемещённого центра.
точки, являющейся центром. Центр можно перемещать мышкой
и вращение будет происходить уже относительно
перемещённого центра.
Центр вращения можно совмещать с любым маркером на
рамке трансформации и вращение проводить относительно
этой точки.
рамке трансформации и вращение проводить относительно
этой точки.
Панель настроек позволяет отслеживать какую трансформацию
в данный момент выполняем.
в данный момент выполняем.
Первый значок - положение центра,
выбирая определённую точку,
можно перемещать точку центра.
выбирая определённую точку,
можно перемещать точку центра.
Дальше видим икс и игрек - это координаты точки центра.
Там есть значок(треугольник), позволяющий переключать
значения координат из абсолютной системы (по умолчанию)
от считывания координат, от верхнего левого угла, в
относительный режим, от считывания от предыдущего
значения этой точки.
Там есть значок(треугольник), позволяющий переключать
значения координат из абсолютной системы (по умолчанию)
от считывания координат, от верхнего левого угла, в
относительный режим, от считывания от предыдущего
значения этой точки.
Следующие параметры показывают в процентах ширину и высоту
рамки трансформации, используя значок замка (открыть),
можно их менять пропорционально, то есть, меняя ширину
менять и высоту. Тот же эффект достигается,
используя клавишу - Shift.
Все эти возможности используются не часто,
предпочтительно работать в поле документа.
рамки трансформации, используя значок замка (открыть),
можно их менять пропорционально, то есть, меняя ширину
менять и высоту. Тот же эффект достигается,
используя клавишу - Shift.
Все эти возможности используются не часто,
предпочтительно работать в поле документа.
Следующий параметр - угол вращения рамки.
Дальше - горизонтальный или вертикальный сдвиг рамки.
Для выхода из режима выделения нужно нажать Enter или
на галочку на панели настроек. Рамка трансформации
исчезнет и станут доступны другие команды программы.
Если результаты трансформации Вас не устраивают, то их
можно отменить нажав на специальный значок на панели
параметров или нажать клавишу Esc. Выделение вернётся
к своему начальному положению.
на галочку на панели настроек. Рамка трансформации
исчезнет и станут доступны другие команды программы.
Если результаты трансформации Вас не устраивают, то их
можно отменить нажав на специальный значок на панели
параметров или нажать клавишу Esc. Выделение вернётся
к своему начальному положению.

Второй способ выбора модификации выделений:
Выбор команд свободного трансформирования возможен не только
из команды - Выделения, но можно воспользоваться нажатиеем
второй кнопки, то есть выбрав контекстное меню.
При этом, конечно, должна быть активна, какая-нибудь команда
выделения, на левой панели команд.
Набор команд будет точно такой же как при выборе - Выделение
В верхней строке команд. Просто другая возможность.
выделения, на левой панели команд.
Набор команд будет точно такой же как при выборе - Выделение
В верхней строке команд. Просто другая возможность.
Но возможности модификации выделений этим не исчерпываются.
Существует ещё возможности модификации выделений и
вызываются они из командной строки - Выделение - Модификация,
которая имеет ещё под-меню:
вызываются они из командной строки - Выделение - Модификация,
которая имеет ещё под-меню:
Первая команда - Граница. Позволяет преобразовать
выделение - в выделение определённой ширины (толщины).
выделение - в выделение определённой ширины (толщины).
Если поставить, например - 10 пикселей и нажать окей,
получим рамку шириной 10 пикселей наружу от существующего контура:
получим рамку шириной 10 пикселей наружу от существующего контура:
Теперь выделение, полученная рамка шириной 10 Пикселей.
Следующая команда - Сглаживание.
Она позволяет из острых углов прямоугольника сделать
сглаженные. Особенно полезна эта команда при
использовании способа выделения - Волшебная палочка.
Она позволяет убрать мелкие, не выделенные участки.
До сглаживания:
Она позволяет из острых углов прямоугольника сделать
сглаженные. Особенно полезна эта команда при
использовании способа выделения - Волшебная палочка.
Она позволяет убрать мелкие, не выделенные участки.
До сглаживания:
Выбран радиус сглаживания - 15 пикселей:
Например, выбрана команда - искажение:
Остальное посмотрите Сами. Если это интересно.
Можно ещё сказать, что если Вы создали какое-то
сложное выделение и даже использовали какие-то команды
(например, - Кисть), а потом нечаенно закрыли это
выделение, а нужно к нему вернутся, то на такой случай
в программе есть возможность в команде - Выделение
выбрать - Выделить снова (Shtif+Ctrl+D) и выделение
вернётся, при чём не важно где вы находитесь в
данный момент по Истории действий.
сложное выделение и даже использовали какие-то команды
(например, - Кисть), а потом нечаенно закрыли это
выделение, а нужно к нему вернутся, то на такой случай
в программе есть возможность в команде - Выделение
выбрать - Выделить снова (Shtif+Ctrl+D) и выделение
вернётся, при чём не важно где вы находитесь в
данный момент по Истории действий.
Иначе, созданное выделение, сохраняется в программе
отдельно, а не только в истории действий. Но программа
запоминает только одно, а именно, последнее выделение.
отдельно, а не только в истории действий. Но программа
запоминает только одно, а именно, последнее выделение.
Итак мы посмотрели все возможные модификации выделений,
полученных в программе Фотошоп, а именно их перемещение
на рабочем поле, изменение формы контуров выделения,
повороты на определённые градусы и возможности под-меню
собственно команды модификации контуров выделения.
полученных в программе Фотошоп, а именно их перемещение
на рабочем поле, изменение формы контуров выделения,
повороты на определённые градусы и возможности под-меню
собственно команды модификации контуров выделения.
Возможности программы Adobe Photoshop CC 2015 на этом не исчерпываются.
Ссылка

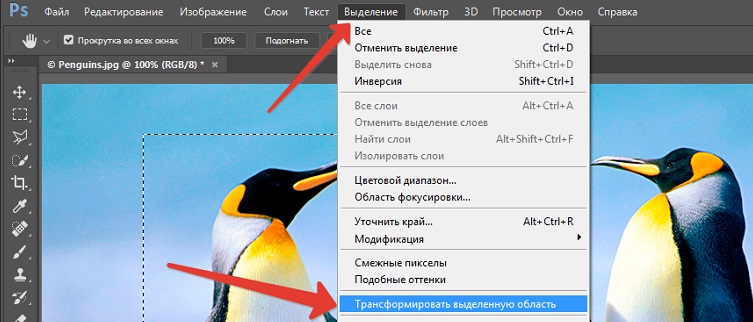
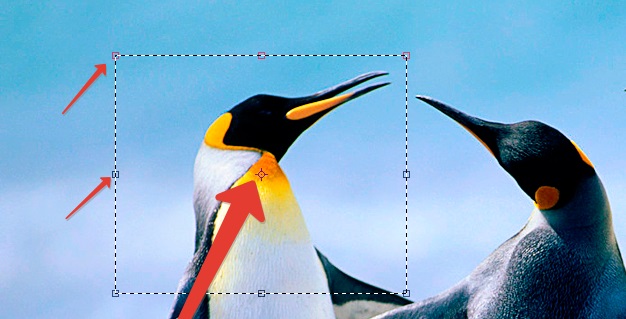
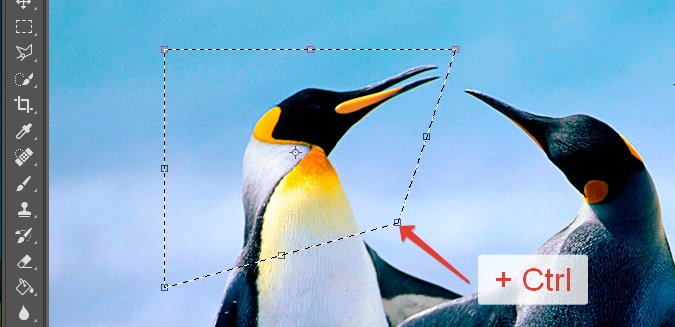
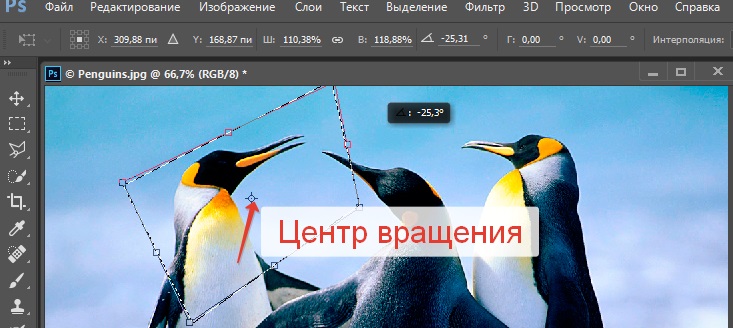
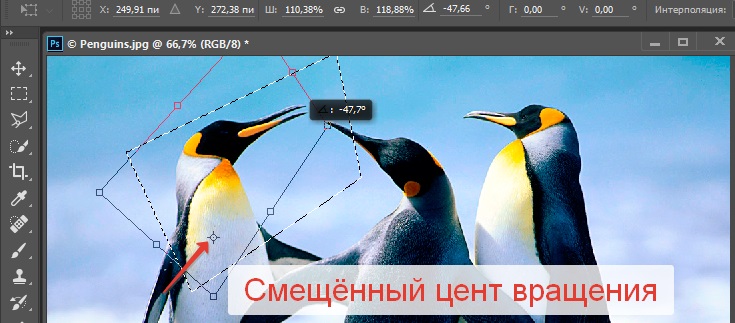
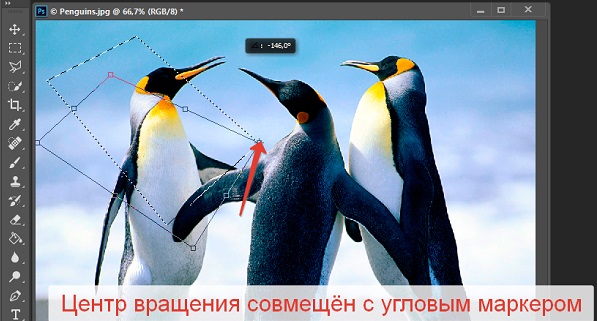
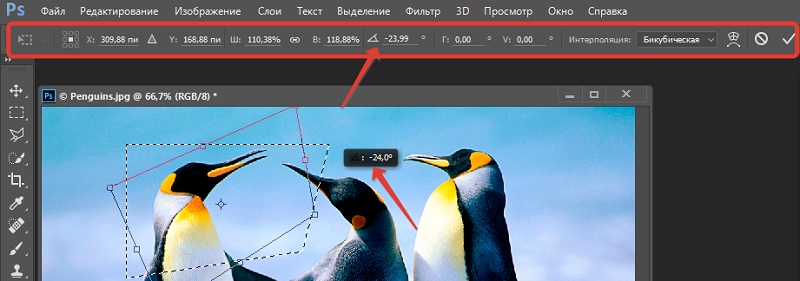

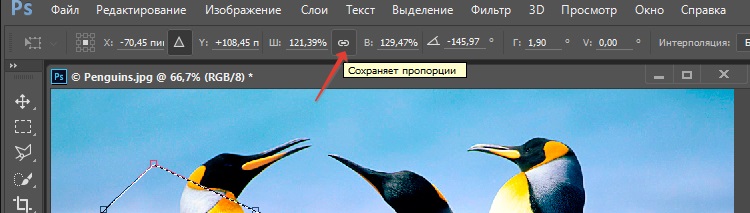
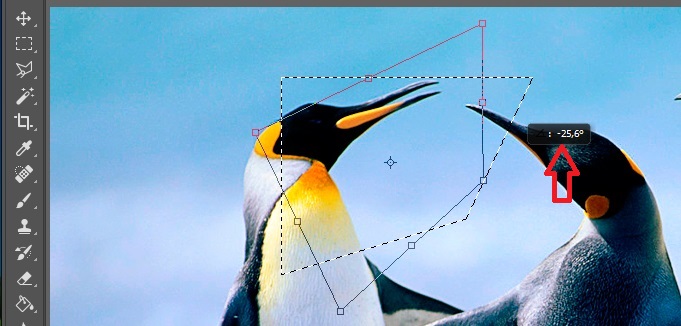
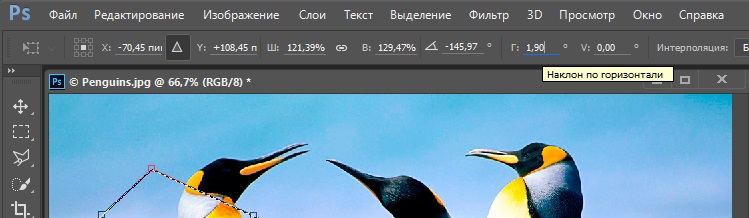
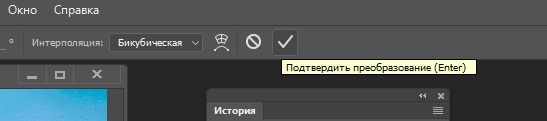
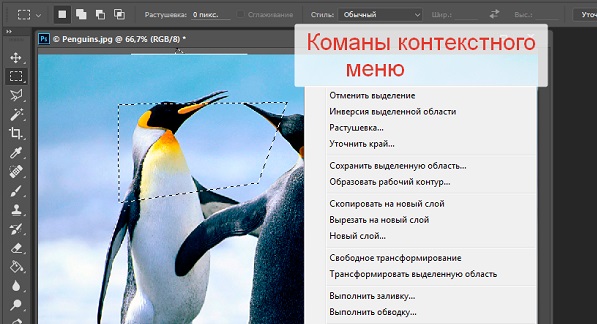
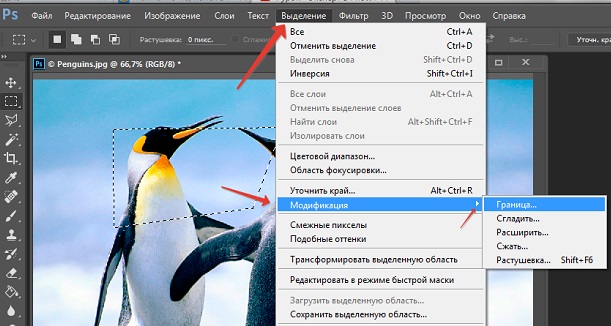
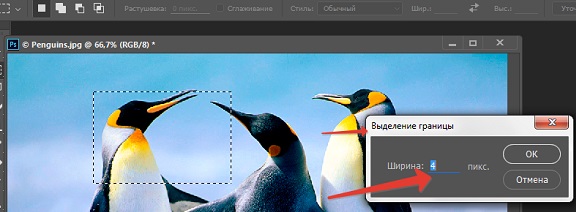
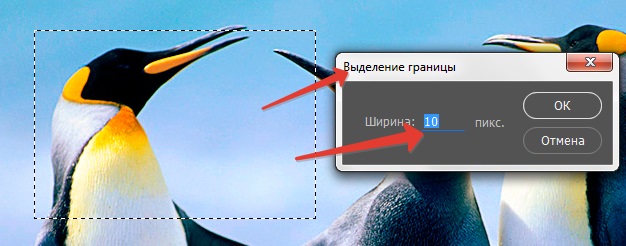
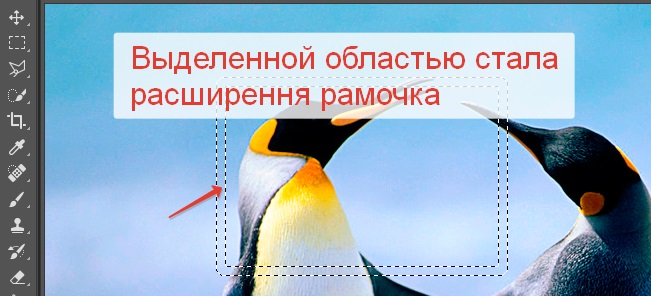
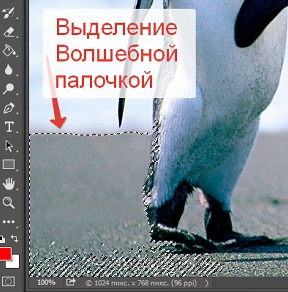
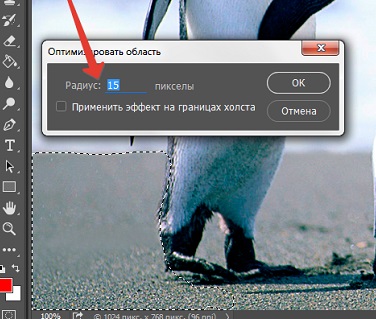
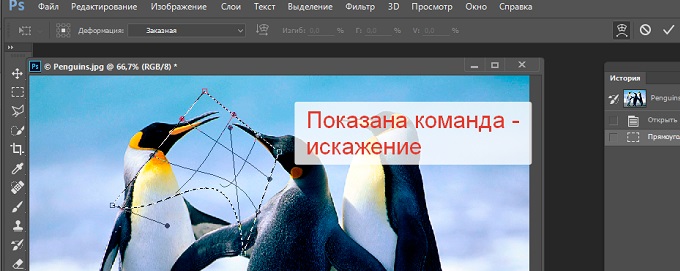
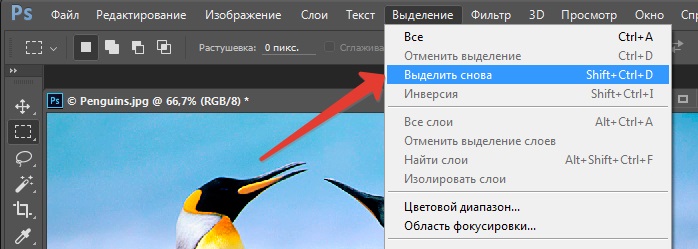
Комментариев нет:
Отправить комментарий