
На примере Экшена PanosFX Fan.
Скачали и распоковали архив задав направление:
диск С - Program Files - Adobe - Photoshop CS - Presets/Наборы - Photoshop Actions/Операции).
У кого-то на диске D, но главное что в Presets, а не в Plug-Ins.
Вот мое направление (смотрите скрин)...
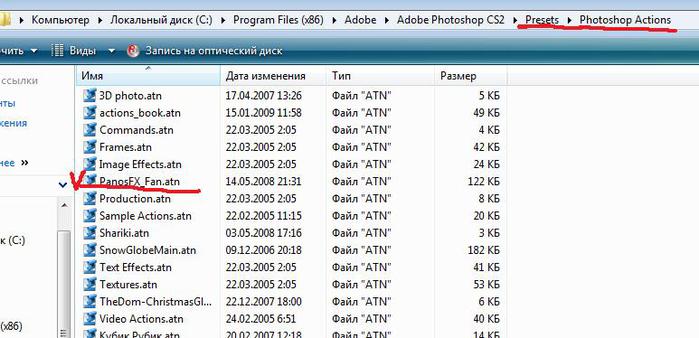 Открываем фотошоп. Открываем фотошоп.
В окне ставим галочку возле "Операции" (это если у вас этого окошка нет).
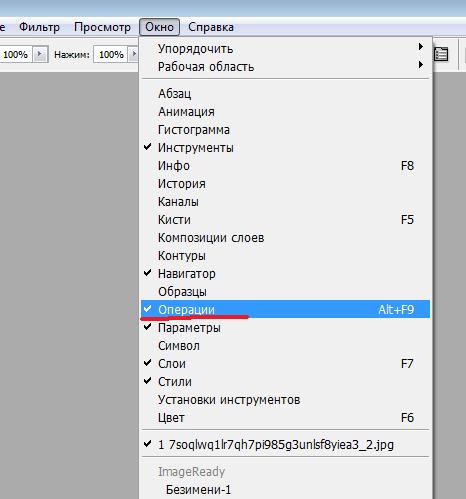
Вот моя панель справа, у вас могут быт другие настройки.
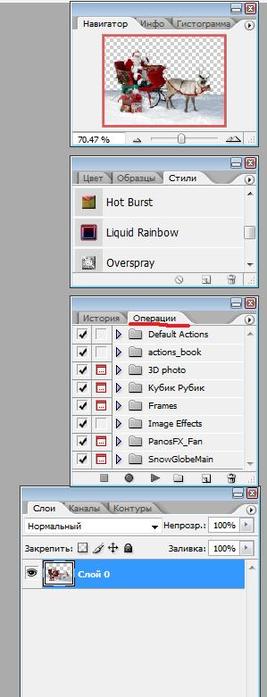
У меня в операциях этот экшен уже есть (я его подчеркнула), у вас может сразу не появится. В таком случае нажмите на стрелочку в кружочке.

Откроется вот такой список, находите свой экшен и нажимаете на него, он добавится в список операций.
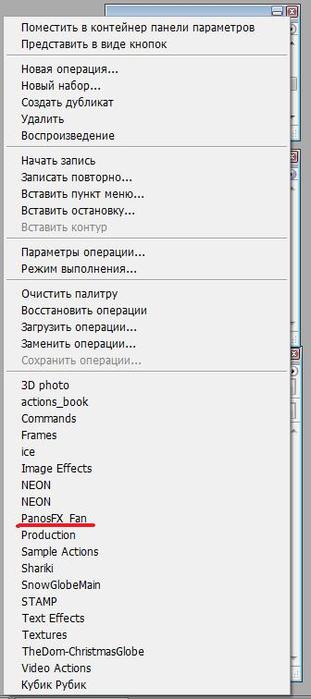
Все, экшен у вас в списке операций, теперь как с ним работать.
Все экшены у меня закрыты (выделила красным), а тот который мне нужен я открыла нажав на стрелочку и она перевернулась (выделила зеленым).

Начинаем работать.
В панели "Операции" в своем экшене выбираем и делаем активной строчку "Открыть" (черная галочка) и нажимаем на стрелочку запуска (обвела красным). Открывается окно выбора файла с компьютера. Выбрали картинку, нажали "Открыть" и экшен начинает свою работу.

Вот что получилось.
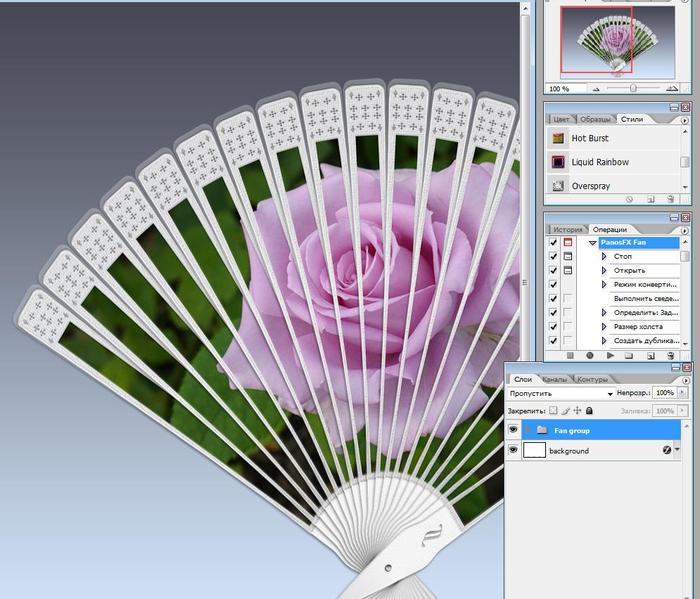
Как видите картинка получилась очень большого размера.
Уменьшаем ее до нужного размера.
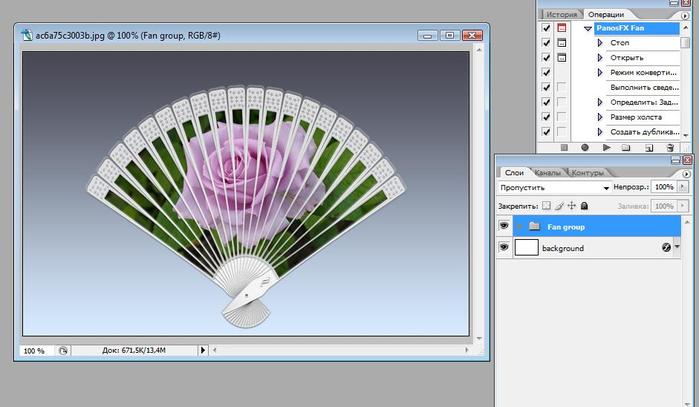
Все картинка готова.
Если вы хотите сделать картинку в формате png,
то просто убираете слой с подложкой "background"
И еще, после того как убрали подложку, в картинке можно
обрезать лишнее инструментом "Рамка"

Все, наш веер готов, сохраняем его в формате PNG.

Если вы хотите наложить анимацию, какой-то текст на картинку,
то загружаете обратно в фотошоп из компьютера и творите.
Всем удачи и творческих успехов!!!
|
|
***СКАЧАТЬ ЭКШЕН ПО МОЕЙ ССЫЛКЕ:
у меня получилось так:
1.



Комментариев нет:
Отправить комментарий