На этом уроке мы научимся делать вот такой эффект.

Этот эффект стоит на втором месте, по своей важности, в производстве блестяшек потому, что шум создаёт максимальное впечатление настоящего мерцающего изображения. Урок — несложный и занимает очень мало времени.
1. Загружаем нужную картинку (ipg). Для этого нажимаем: 1- «fail», 2- «open»..

Открывается окошко, где вы из своего компьютера выбираете картинку. Выделяете её и нажимаете — «открыть». Я взяла такую:

2. Теперь волшебной палочкой необходимо выделить те зоны, на которых мы хотим создать этот эффект.

Наводим палочкой на область, которую хотим «ошумить» и нажимаем. И так продолжаем, пока не выделим всё, что нам необходимо. Но!!! Чтобы при повторном нажатии мышкой — предыдущее выделение не исчезало — нужно при повторном нажатии и т.д. держать клавишу «Shift». Если выделилось не всё, продолжайте выделять. Волшебная полочка и вправду волшебная — она продолжает расширять область и даёт возможность выделить даже недоступные для первого взгляда области.Вот что у меня получилось.

Выделение не убираем. 3. Справа вы видите окошко с нашим слоем. Нам необходимо создать ещё один такой же слой, т.е. его подублировать. Для этого мы его копируем. Делаем дубликат. Для этого наверху нажимаем «Layer» (слой), выпадает окошко нажимаем "«Duplicato
Layer» (дубликат слоя).
 . .
Когда выскакивает окошко, нажимаем «ok». При желании можно слои переименовать (это описано в уроке 1 «Блики») Первым всегда считается нижний, основной слой. 4. Выделяем 1-ый слой, и делаем так, чтобы у него глазик стоял, а на 2-ом слое — нет. (Первый слой — видимый, 2-ой — нет)

5. Теперь создаём шумы на 1- ом слое. Для этого идём в «Filter» (фильтр), нажимаем «Noise» (шум), выдвигается ещё одно окошко — жмём «Add Noise» (добавить шум).

Выскачет окошко. 6. Затем выбираем, насколько сильно выражена будет зернистость. Я выбрала небольшую: 9, 27%. А вы экспериментируйте. В открывшемся окошке есть кнопка «Монохромный». Иногда такой вариант подходит лучше, чем обычный, потому что «Монохромный шум» не добавляет других цветов, выбранная область становится зашумлённой только оттенками «своего» цвета.
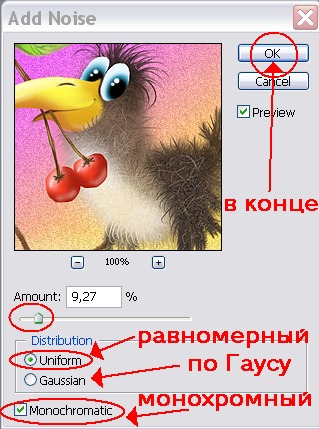
7. Выделяем 2-ой слой, а первый делаем невидимым.
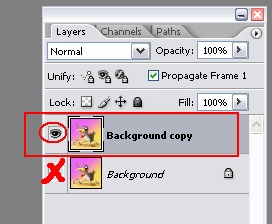
И повторяем с ним действия, что и с 1-ым слоем, описанные в пунктах 5-6. (При желании, можно делать больше слоёв и повторять эти действия.) 8. А теперь создаём анимацию.(или в самом фотошопе или переходим в ImageReady).Оба действия описаны в уроке 1. В этот раз я выбрала второй вариант. Итак — переходим в ImageReady.
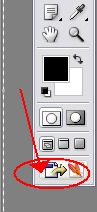
Эта программа внешне похожа на фш. При переходе в неё появляется окошко анимации с кадром. Если этого не произошло (а я сталкивалась и с тем, что ещё пропадало и окошко со слоями...), то идём тем путём, который указан на рисунке, т.е. «Window» (окно), а там смотрим, чтобы напротив слов «Аnimation» (анимация) и «Layer» (слои) стояли галочки.
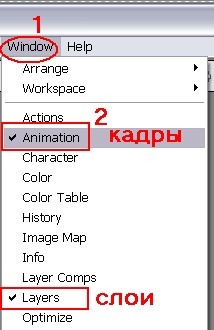
Вот оно самое окошко анимации пока с одним кадром.
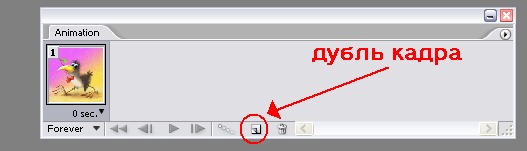
(на нём я сразу показала кнопку, которая чуть позже нам пригодится.) Начинаем перетаскивать слои в анимацию. Сразу хочу сказать, что каждому кадру соответствует свой слой. Поэтому будьте внимательны. 9. В анимации мы видим 1-ый кадр, нужно сделать так, чтобы ему соответствовал видимый 1-ый слой. Т.е. — необходимо настроить окно слоёв следующим образом: выделить 1-ый слой и поставить рядом глазик, 2-ой слой должен оставаться без глаза (невидимым)

10. Создаём 2-ой кадр в анимации. Ранее я уже показала на рисунке кнопочку, которая овечает за создание дубликата кадра. Нажимаем на неё. Появляется 2-ой кадр.
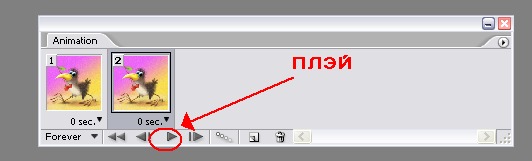
(Сразу на нём указала всем знакомую кнопку «плэй», которая чуть позже нам пригодится.) 11. Выделяем 2-ой слой и делаем его видимым. Смотрите рисунок. Я думаю, что уже становится понятно — как это сделать.

12. Чтобы посмотреть — что получилось — жмём на «плэй». Если это слишком быстро (не бойтесь экспериментировать), то выставляем другое время.
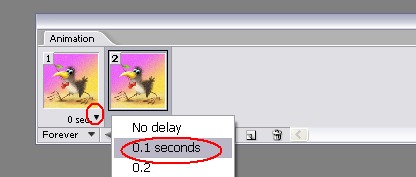
Опять на «плэй». 13. Если вас всё устраивает, то сохраняем.
   
Вот у меня что получилось.

А у вас? Надеюсь, вы поделитесь своими успехами… Удачи!
ССЫЛКА
⇧
⇩
|
Страницы
суббота, 17 декабря 2016 г.
Урок Фотошоп - Шум
Подписаться на:
Комментарии к сообщению (Atom)

Комментариев нет:
Отправить комментарий