Вот здесь мы познакомились с тем, как внести надпись в презентацию и как придать ей движение - http://my.mail.ru/community...
Сегодня мы подойдем к этому вопросу немного с другой стороны.В том уроке мы доверились программе и полностью пользовались готовыми эффектами появления и исчезновения ваших слов и предложений.
Конечно, это выход...но, друзья...это же скучно. Поэтому сегодня мы будем учиться самостоятельно двигать свою надпись.
Вспомните, в прошлых уроках мы разбирали понятия слоев и ключевых кадров для наших слайдов. То есть в одном слайде может присутствовать n-е число слоев (например,фотографий).То же самое применимо и к надписям. Непонятно? Сейчас всё поймем...на конкретном примере.
[more]
Итак, я хочу взять прекрасное фото летнего вечера в каком-то древнерусском городке.И на фоне этого фото написать - " Как упоительны в России вечера..." Но не просто написать эту фразу, а сделать так, чтобы сначала появлялись слова -Как упоительны-, потом после некоторого временного перерыва -в России- , и, наконец, -вечера...-
Перетягиваю фото на дорожку слайдов.
----------------------------------------------------------------
Вы же помните,что по умолчанию,время нашего слайда равно шести секундам вместе с переходом?
Меня это совершенно не устраивает,так как за это время мои слова будут выскакивать подобно автоматной очереди.Поэтому я увеличиваю время слайда.Помните как?
Напомню.Последний раз
1. Мышкой потянуть за границу слайда до нужного значения(это грубая настройка).
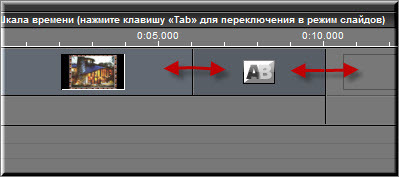
2. СЛАЙД --- ПАРАМЕТРЫ СЛАЙДА --- ВРЕМЯ СЛАЙДА.
Выставляем время слайда, необходимое нам (это точная настройка). Я, например, выставила время, равное 10 секундам.
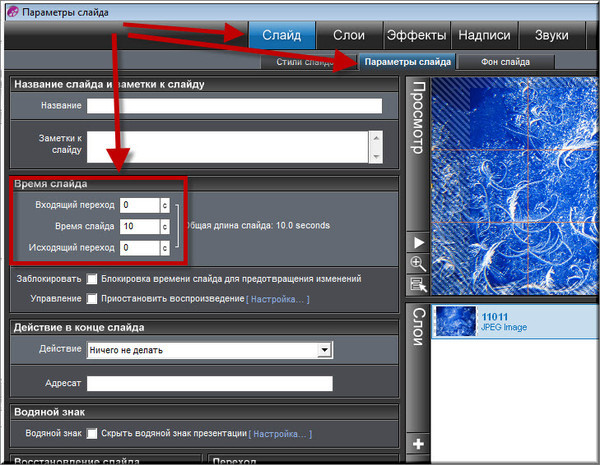
--------------------------------------------------------------
Переходим в ПАРАМЕТРЫ СЛАЙДА - НАДПИСИ - ПАРАМЕТРЫ, и в поле для надписи напишем первую часть нашего предложения -Как упоительны-.
Я не стала раскрашивать свою надпись текстурой и градиентами.А вы, как хотите.
Выбрала только шрифт, подходящий по теме.
Запомните! Программа видит только те шрифты, которые установлены у вас на компьютере.Поэтому,если вы захотите выбрать какой-то особенный шрифт, к вашим услугам любой из поисковиков.Забивайте в поисковую строку "скачать шрифты бесплатно". Качайте, устанавливайте, пользуйтесь!
Мною выбранный шрифт называется "Екатерина Великая". Вы можете выбрать любой другой.
Часть фразы я написала и у меня появился текстовый слой с этой надписью.Эффекты я тоже удалила, эту надпись мы будем двигать сами.Колесиком мышки выбрала нужное положение надписи на фоне фото.
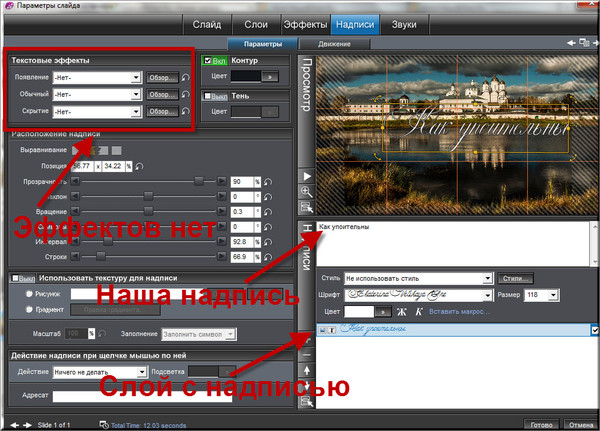
Теперь напишем вторую часть фразы.
Для этого кликаем по плюсику в списке слоев.У нас появляется еще один текстовый слой, и в окошке пишем свою надпись -в России-.
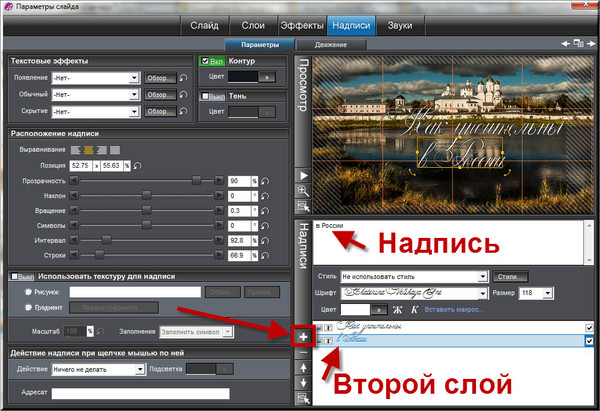
...И последнее слово.Опять мышкой по плюсику.Создается третий текстовый слой -вечера...-.
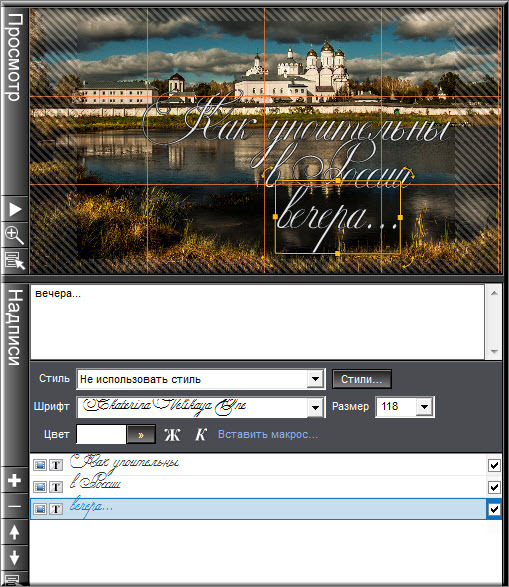
Подведем предварительные итоги. Слои с надписями мы сделали.Теперь заставим их двигаться.
Это будет следующим этапом нашего урока.
Переходим в ПАРАМЕТРЫ СЛАЙДА - НАДПИСИ - ДВИЖЕНИЕ.
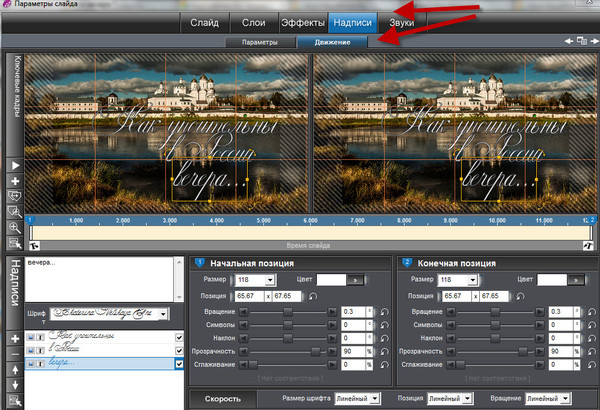
Задумка у меня такая -
Сначала появляется первый слой со словами -Как упоительны-, немного погодя по времени появляются слова -в России-...потом третий слой -вечера-.....и, наконец, все три слоя медленно растворяются до конца слайда.
1. Работаем с первым слоем -Как упоительны-.Кликаем по нему мышкой - активируем его - он становится синего цвета.
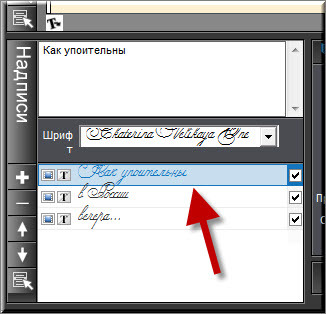
Создаем еще два ключевых кадра для этого слоя (кликая по плюсику на панели инструментов).
Второй ключевой кадр выставляем мышкой на второй секунде, третий - на восьмой.
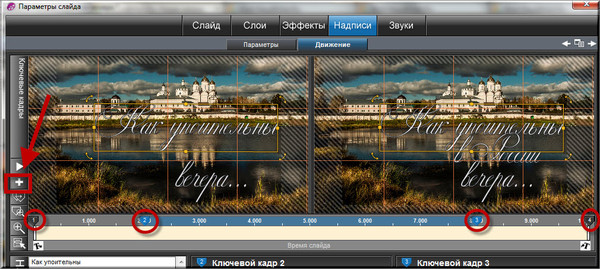
Первый ключевой кадр - начало появления надписи.
Второй ключевой кадр - видимость надписи достигает апогея.
Кликаем по области между первым и вторым ключевыми кадрами, активируем, засиняя ее (этим самым подразумевается работа только с этими ключевыми кадрами).
В первом ключевом кадре делаем прозрачность равной нулю, а во втором ключевом кадре - равной 100.
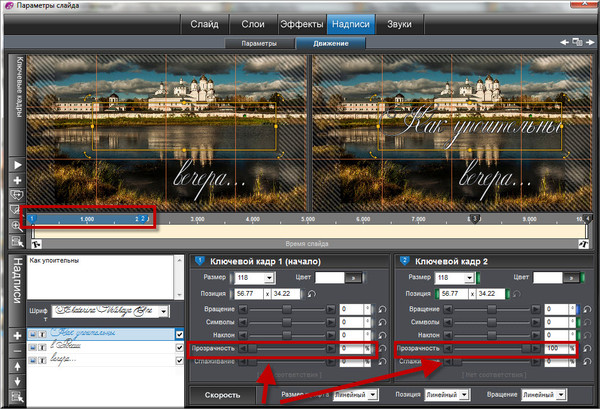
Переходим на область между вторым и третьим ключевыми кадрами (буду называть кратко - ключами).
Эти ключевые кадры (ключи) соответствуют состоянию,когда надпись остается полностью видимой и неподвижной.Значит,все значения второго и третьего ключей должны быть одинаковы.
Это можно сделать двумя способами-
-вручную, выставляя одинаковые значения в обоих окошках,
-воспользоваться кнопкой на панели инструментов и выбрать "копировать начало в конец"
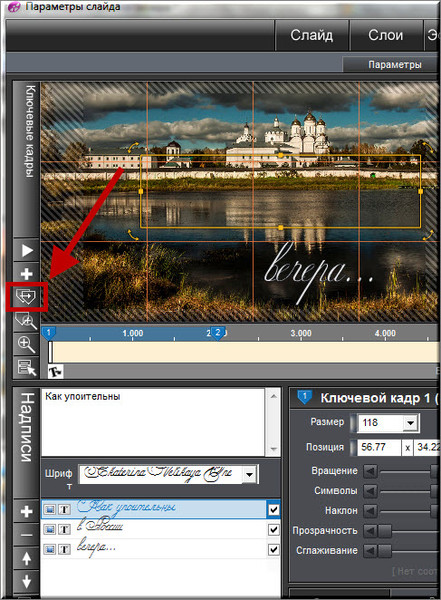
У нас получились вот такие значения между 2 и 3 ключами.
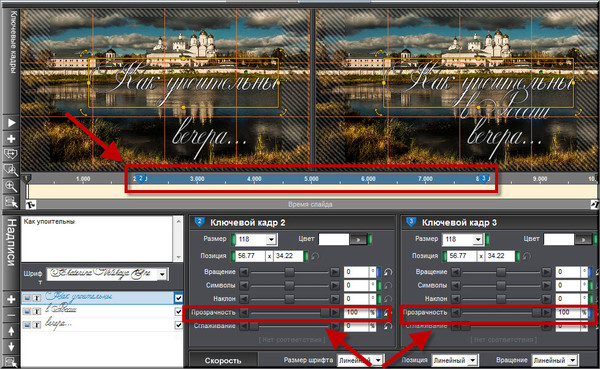
Переходим на 3 и 4 ключи.Надпись от третьего ключа к четвертому должна плавно исчезать.Поэтому выставляем такие значения прозрачности.
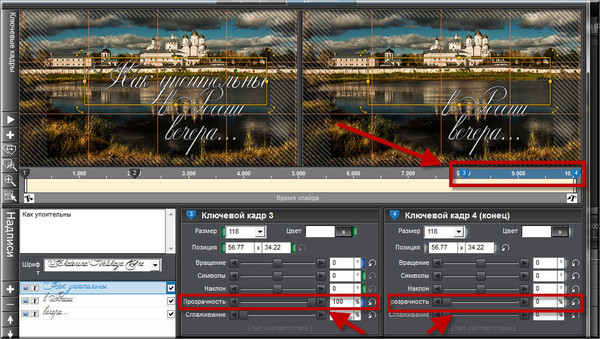
2. Переходим ко второму слою -в России-.
Эта надпись по моей задумке должна появляться с небольшим опозданием после первой.
Поэтому я тоже добавляю к ней еще два ключевых кадра (ключа) и выставляю их по времени таким образом-(стараюсь,чтобы первый ключ по времени совпадал со вторым ключом первого слоя и равнялся 2 сек)
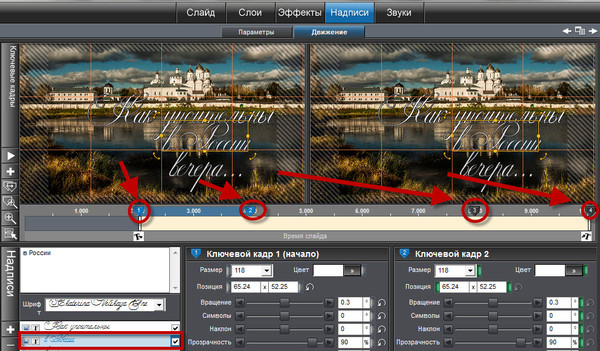
И опять редактируем прозрачность в ключах аналогично первому слою.
3. С третьим слоем проделываем похожие действия.Выставляем такое время ключей.
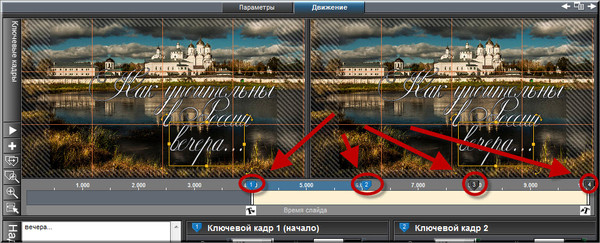
Редактируем прозрачность во всех четырех ключах.
...И смотрим, что получилось -
[iflash=640,360,https://www.youtube.com/embed/IuTzvOZvfus] ProShow Producer.Надписи
Автор: Ольга Ольховик.
Спасибо!!!
Сегодня мы будем учиться писать в ProShow Producer.
Итак, НАДПИСИ
Пока не будем делать презентацию.Достаточно перенести на ряд слайдов одну фотографию и потренироваться на этом слайде.
Я так и сделала, перенесла фото нашего Теплого Дома.
Для лучшего рассмотрения движения надписей попробуем увеличить время слайда.
По умолчанию время каждого слайда равно 6 секундам,три из которых занимает переход к следующему слайду.

[more]
Потянув мышкой за границу слайда или границу перехода можно уменьшить или увеличить их время.
Как я и сделала,увеличив время слайда до 10 секунд.

Это действие пригодится вам попозже,когда вы будете осознанно изменять темп презентации - замедлять или ускорять его, подгонять под звуки музыки.
...А теперь возвращаемся к нашему слайду.Открываем Окно параметров слайда,кликнув мышкой по слайду два раза.Открывается уже знакомое нам окно, в котором нас будет интересовать параметр НАДПИСИ и закладка ПАРАМЕТРЫ.

Я хочу добавить к своему слайду надпись Теплый Дом встречает Новый год !
Обратите внимание - под окном просмотра есть поле НАДПИСИ, в которое я пишу свой текст.
Одновременно с этим моя надпись появляется и в окне просмотра.Прокручивая колесиком мышки мы можем добиться увеличения или уменьшения надписи в окне,той же мышкой мы можем поменять расположение текста - просто перетягивайте его в окошке,выбирая удобное для себя расположение.

А еще, пользуясь клавишей Enter на клавиатуре,можно перенести часть фразы на следующую строчку - надпись разобьется на две части.

Ниже окошка ввода надписи вы увидите опции изменения размера, шрифта, цвета и стиля надписи.
Экспериментируйте,выбирая то,что вам нравится.
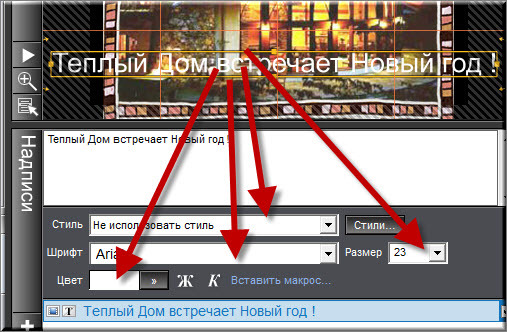
А теперь пойдем в левую часть окна.В ТЕКСТОВЫХ ЭФФЕКТАХ вы можете задать дальнейшее поведение надписи во время этого слайда.Название опций говорит само за себя.
Эффект ПОЯВЛЕНИЕ используется когда слайд начинает воспроизводится.
Эффект ОБЫЧНЫЙ -это то,что надпись делает от начального появления до момента скрытия.
Эффект СКРЫТИЕ запускается в конце слайда,перемещая надпись способом, выбранным вами.
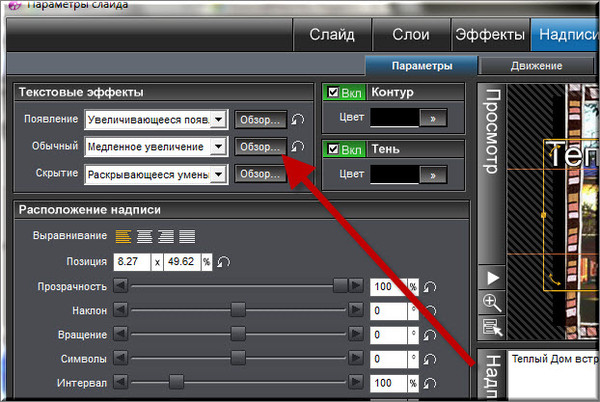
Нажимайте на ОБЗОР возле каждого эффекта,выбирайте понравившееся действие, одновременно наблюдая в окошке просмотра рядом.Не забудьте нажать ПРИМЕНИТЬ после своего выбора.
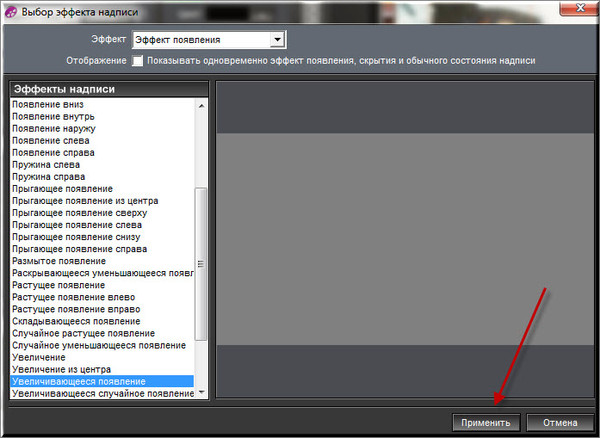
Можно поставить галочку в этом месте,и вы будете видеть движение своей надписи полностью - в процессе появления,обычного состояния и скрытия.

Рядом с эффектами находятся окошки КОНТУР и ТЕНЬ.Поставив галочки и тем самым активировав эту опцию,вы сможете сделать контур для букв своего текста, придать надписи тень, сделать контур и тень желаемого цвета.

Окошко РАСПОЛОЖЕНИЕ НАДПИСИ мы рассмотрим в других уроках,посвященных именно этой теме.
А сегодня еще остановимся на возможности пользоваться ТЕКСТУРОЙ и ГРАДИЕНТОМ.
В данном случае,ТЕКСТУРА - это изображение,которым мы заполняем надпись.
То есть мы хотим не просто придать надписи какой-то цвет,а наполнить ее каким-нибудь рисунком.
Проставляем нужные галочки в поле ТЕКСТУРЫ,нажимаем ОБЗОР,выбираем какой-нибудь фон,который мы предварительно приготовили.Еще можно самим выставить масштаб того рисунка,который вы хотите видеть на надписи.
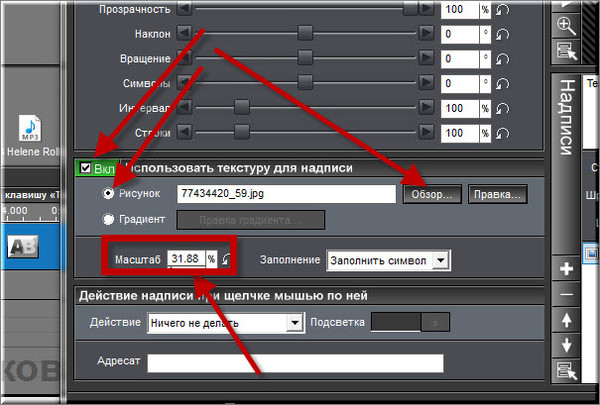
Вот,например,я выбрала такой веселенький осенний фон-

И вот какая у меня получилась надпись(при увеличении).
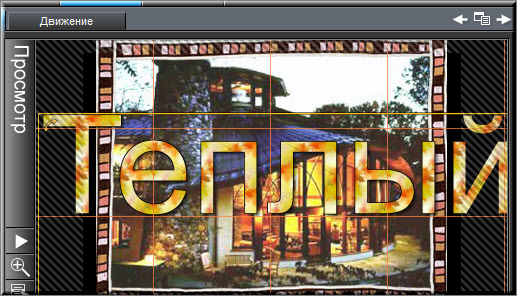
А теперь попробуем применить ГРАДИЕНТ - плавный переход цветов от одного оттенка к другому.
Пока эта фраза ни о чем не говорит вам.Попробуйте применить градиент в действии,и вы поймете,что это такое.
Поставьте галочку в поле ГРАДИЕНТА и нажмите на ПРАВКУ ГРАДИЕНТА.
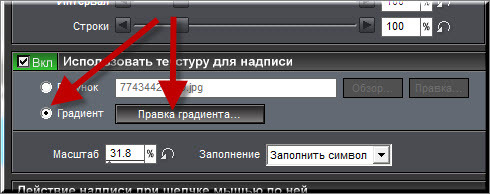
У вас появится Окно создания градиента.
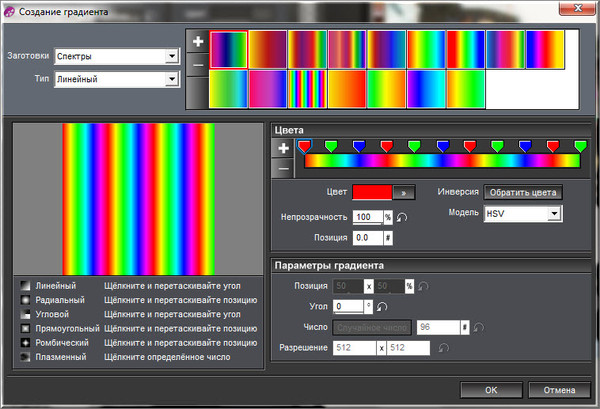
Не бойтесь,попробуйте нажать на Заготовки и Типы градиентов.То,что вы сделаете,отразится рядом,в разноцветных квадратиках - это и есть образцы градиентов.Нажмите на ОК, и тот градиент,который вы создали своими руками отобразится на вашей надписи.
Например...
Я выставила:
Заготовки - Металлы,
Тип - Плазменный
И выбрала вот такой градиент из полученных -
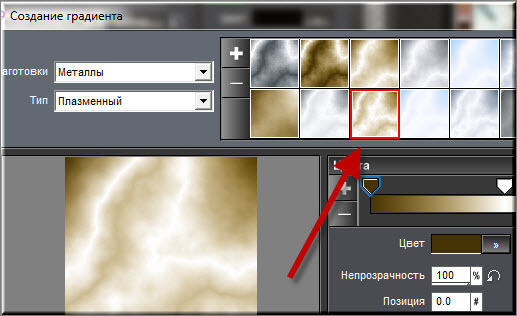
Получилась вот такая надпись -
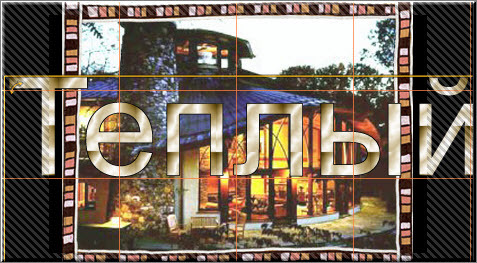
А вот я просто поменяла Заготовку на Спектры, выбрала -
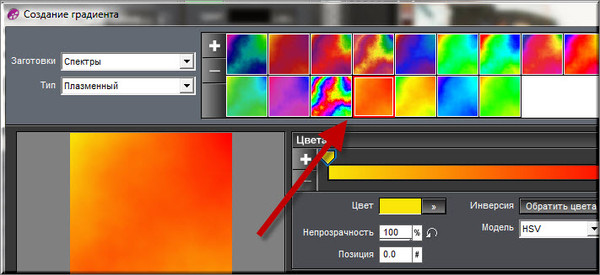
...и вот,что получилось -
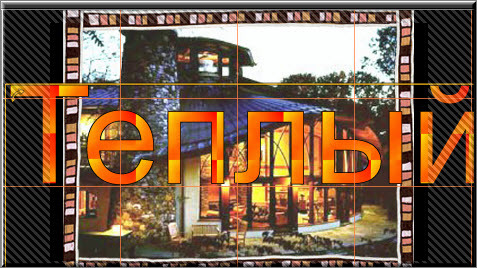
Конечно,это далеко не вся информация о градиентах,но пока нам достаточно и ее.
--------------------------------------------------------------------
А теперь домашнее задание.
Делаем ролик из двух слайдов.Увеличиваем время слайдов до 10 сек каждому(время переходов можно убрать до минимума - пока они не нужны нам).
Вставляете на них фото (какое хотите).
Пишите надписи. Какие ваша душа пожелает.
На первом слайде вы "надеваете" на вашу надпись любую текстуру.
На втором - применяете какой-нибудь градиент.
И не забудьте применить к надписям на обоих слайдах эффекты появления,обычного состояния и скрытия (какие пожелаете).
Не спешите, я прекрасно понимаю, что для этой работы вам нужно побольше времени, поэтому не тороплю вас с уроками.
Успехов!
Комментариев нет:
Отправить комментарий