1. Откройте анимашку, которой Вы будете украшать свой текст или картинку в фотошоп. Очень много можно найти
ЗДЕСЬ
Я выбрала эту

В панели слоев вы видите, что эта анимашка имеет 4 слоя.
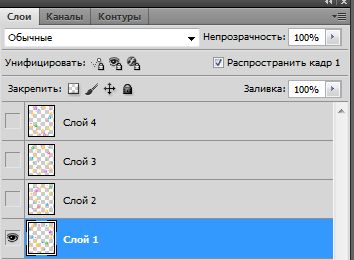
В панели анимации так же 4 кадра, запоминаем время сметы кадров - в данном случае 0,15 сек.

Активируем 1 слой (см. скрин выше)
Идем в Редактировать - Определить узор.
В появившемся окне жмем ОК.

Переходим ко второму слою

Идем в Редактировать - Определить узор.
В появившемся окне жмем ОК.
То же самое проделываем с оставшимися слоями.
2. Откройте новый документ (Файл - Создать) 500x200 пикселей - прозрачный

Активируем инструмент Текст

, выбираем шрифт, его размер и цвет

.
Пишем текст. Если вас все устраиваем, жмем на галочку в верхней панели.

.
После этого вы можете изменить положение текста инструментом "Перемещение"

в левой панели инструментов.

Применяем к тексту оформление. Для этого жмем на f в панели слоев.

Выбираем:



И получаем:

3. Активируем инструмент "Магнитное лассо"

и обводим текст на свое усмотрение.

Создаем новый слой.

4. Идем в "Редактировать - Выполнить заливку", в открывшемся окне выбираем "Регулярный"

Жмем на маленький треугольник и находим 1 слой загруженной вами анимашки

кликаем на него и на ОК.
Создаем новый слой. (Выделение не сниманием!)
Редактировать - Выполнить заливку. И находим 2 слой анимашки - он следующий.

Вновь - создаем новый слой. И заполняем его третьим слоем из анимашки. В следующем - четвертым.
Когда все слои заполнены: Выделение - Отменить выделение (или на клавиатуре Ctrl+D). Отключите видимость на трех верхних слоях.

5. Переходим в панель "Анимация".
На 1 кадре выставьте время смены кадров - 0,15 сек., нажав на треугольник, в появившемся окне выберите "Другое"

и в следующем проставьте 0,15

Создайте новый кадр

А в панели слоев Отключите "глазок" на слое 1 и включите на слое 2.

Так продолжайте со всеми 4 слоями анимации.
Когда в панели слоев у Вас будет четыре кадра, нажмите "Воспроизведение"

Вот что у вас должно получиться:

Сохраняем: Файл - Сохранить для Web и устройств...
В открывшемся окне выбираем Gif.
И чтобы не было вот такого ореола и был прозрачный фон

Выбираем вместо "матовый" - "не показывать"

6. Можно сделать и вот так

Для этого мы делаем выделение текста так

А все остальные действия точно такие же, как описано выше.
Как же можно анимировать картинку, выделив места, где будет анимация.

 В панели слоев вы видите, что эта анимашка имеет 4 слоя.
В панели слоев вы видите, что эта анимашка имеет 4 слоя.
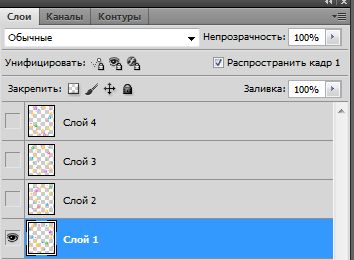 В панели анимации так же 4 кадра, запоминаем время сметы кадров - в данном случае 0,15 сек.
В панели анимации так же 4 кадра, запоминаем время сметы кадров - в данном случае 0,15 сек.
 Активируем 1 слой (см. скрин выше)
Идем в Редактировать - Определить узор.
В появившемся окне жмем ОК.
Активируем 1 слой (см. скрин выше)
Идем в Редактировать - Определить узор.
В появившемся окне жмем ОК. Переходим ко второму слою
Переходим ко второму слою
 Идем в Редактировать - Определить узор.
В появившемся окне жмем ОК.
То же самое проделываем с оставшимися слоями.
2. Откройте новый документ (Файл - Создать) 500x200 пикселей - прозрачный
Идем в Редактировать - Определить узор.
В появившемся окне жмем ОК.
То же самое проделываем с оставшимися слоями.
2. Откройте новый документ (Файл - Создать) 500x200 пикселей - прозрачный
 Активируем инструмент Текст
Активируем инструмент Текст .
После этого вы можете изменить положение текста инструментом "Перемещение"
.
После этого вы можете изменить положение текста инструментом "Перемещение" Применяем к тексту оформление. Для этого жмем на f в панели слоев.
Применяем к тексту оформление. Для этого жмем на f в панели слоев.
 Выбираем:
Выбираем:


 И получаем:
И получаем:
 3. Активируем инструмент "Магнитное лассо"
3. Активируем инструмент "Магнитное лассо"
 и обводим текст на свое усмотрение.
и обводим текст на свое усмотрение.
 Создаем новый слой.
Создаем новый слой.
 4. Идем в "Редактировать - Выполнить заливку", в открывшемся окне выбираем "Регулярный"
4. Идем в "Редактировать - Выполнить заливку", в открывшемся окне выбираем "Регулярный"
 Жмем на маленький треугольник и находим 1 слой загруженной вами анимашки
Жмем на маленький треугольник и находим 1 слой загруженной вами анимашки
 кликаем на него и на ОК.
Создаем новый слой. (Выделение не сниманием!)
Редактировать - Выполнить заливку. И находим 2 слой анимашки - он следующий.
кликаем на него и на ОК.
Создаем новый слой. (Выделение не сниманием!)
Редактировать - Выполнить заливку. И находим 2 слой анимашки - он следующий.
 Вновь - создаем новый слой. И заполняем его третьим слоем из анимашки. В следующем - четвертым.
Когда все слои заполнены: Выделение - Отменить выделение (или на клавиатуре Ctrl+D). Отключите видимость на трех верхних слоях.
Вновь - создаем новый слой. И заполняем его третьим слоем из анимашки. В следующем - четвертым.
Когда все слои заполнены: Выделение - Отменить выделение (или на клавиатуре Ctrl+D). Отключите видимость на трех верхних слоях.
 5. Переходим в панель "Анимация".
На 1 кадре выставьте время смены кадров - 0,15 сек., нажав на треугольник, в появившемся окне выберите "Другое"
5. Переходим в панель "Анимация".
На 1 кадре выставьте время смены кадров - 0,15 сек., нажав на треугольник, в появившемся окне выберите "Другое"
 и в следующем проставьте 0,15
и в следующем проставьте 0,15
 Создайте новый кадр
Создайте новый кадр
 А в панели слоев Отключите "глазок" на слое 1 и включите на слое 2.
А в панели слоев Отключите "глазок" на слое 1 и включите на слое 2.
 Так продолжайте со всеми 4 слоями анимации.
Когда в панели слоев у Вас будет четыре кадра, нажмите "Воспроизведение"
Так продолжайте со всеми 4 слоями анимации.
Когда в панели слоев у Вас будет четыре кадра, нажмите "Воспроизведение"
 Вот что у вас должно получиться:
Вот что у вас должно получиться:
 Сохраняем: Файл - Сохранить для Web и устройств...
В открывшемся окне выбираем Gif.
И чтобы не было вот такого ореола и был прозрачный фон
Сохраняем: Файл - Сохранить для Web и устройств...
В открывшемся окне выбираем Gif.
И чтобы не было вот такого ореола и был прозрачный фон
 Выбираем вместо "матовый" - "не показывать"
Выбираем вместо "матовый" - "не показывать"
 6. Можно сделать и вот так
6. Можно сделать и вот так
 Для этого мы делаем выделение текста так
Для этого мы делаем выделение текста так
 А все остальные действия точно такие же, как описано выше.
Как же можно анимировать картинку, выделив места, где будет анимация.
А все остальные действия точно такие же, как описано выше.
Как же можно анимировать картинку, выделив места, где будет анимация.

Комментариев нет:
Отправить комментарий