В этом уроке я хочу рассказать вам о том, как в Фотошопе можно сделать градиент. Градиент - это постепенный переход цвета из одного оттенка в другой.
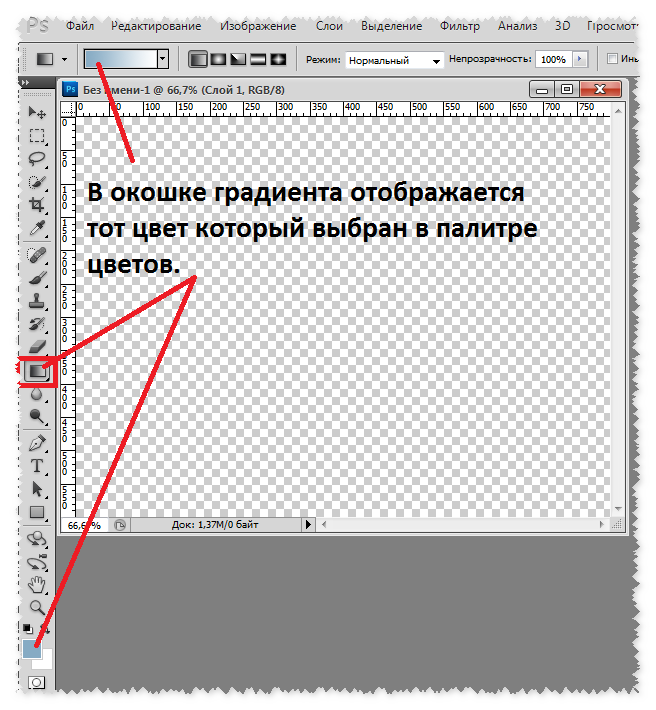
Палитра цветов в окошке влияет на цвет градиента. Когда фоновый цвет у нас был белый,а основной голубой, градиент в окошке был бело - голубой. Я фоновый цвет поменяла на черный и в окошке градиент сразу поменялся и стал черно - голубого цвета.
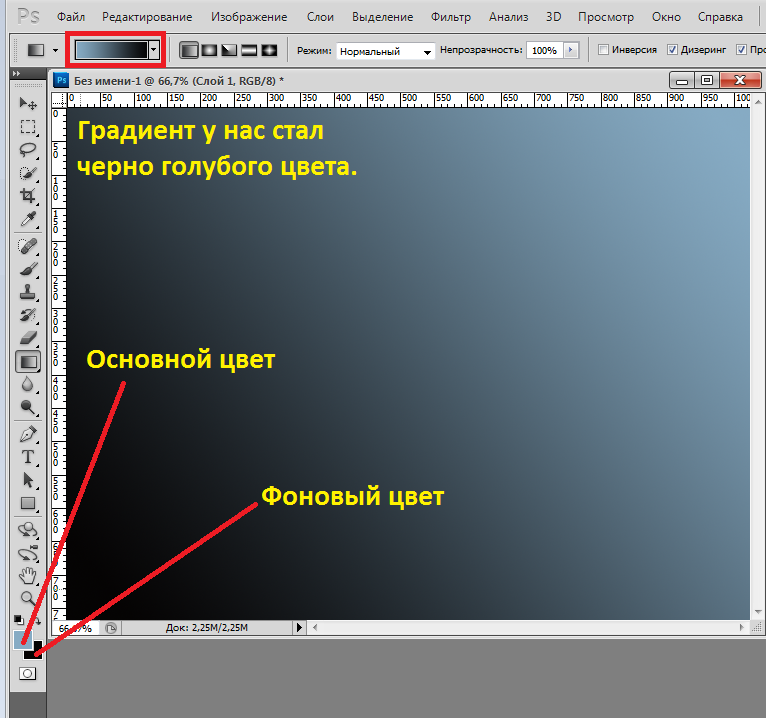
Самый простой и доступный способ применить градиент в Фотошопе, это выбрать на панельке инструмент - Градиент. Кликнуть по рабочей области и не отпуская клавишу мышки, провести курсором по рабочему окошку.

Диапазон между этими точками и является переходом от одного цвета к другому. Соответственно чем больше этот диапазон, и чем менее контрастные цвета, тем мягче и плавнее градиент.
Чем уже диапазон, чем контрастнее цвета — тем резче и стремительнее градиент. Вплоть до прямой смены цвета.
Панель настроек позволяет нам создавать такой градиент, какой нам нужен.
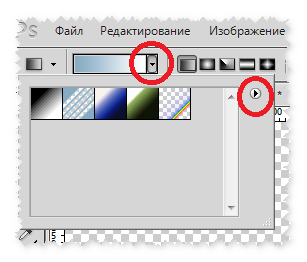
Кликнув по круглой кнопке вы попадаете в меню панели градиента.
Виды градиентов - всего их пять.
Линейный градиент.
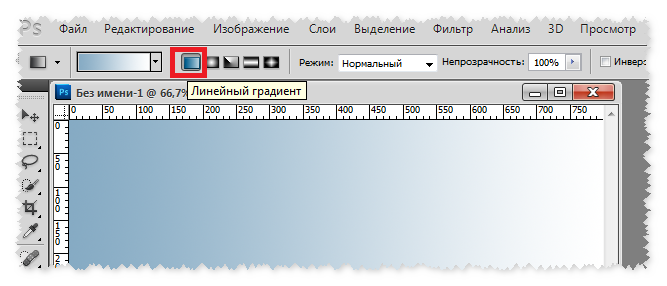
Радиальный градиент.
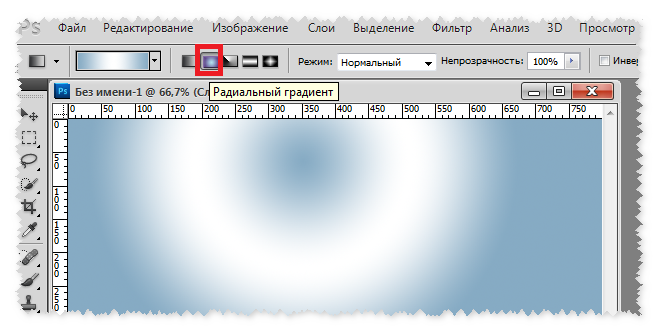
Конусовидный градиент.
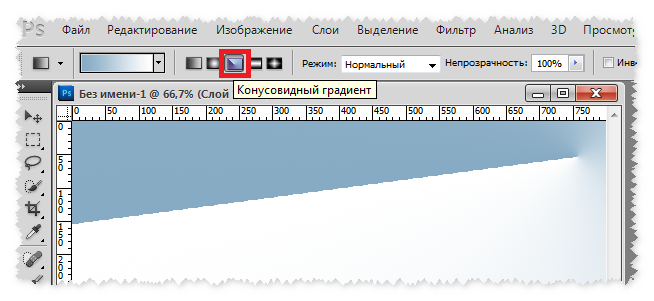
Зеркальный градиент.
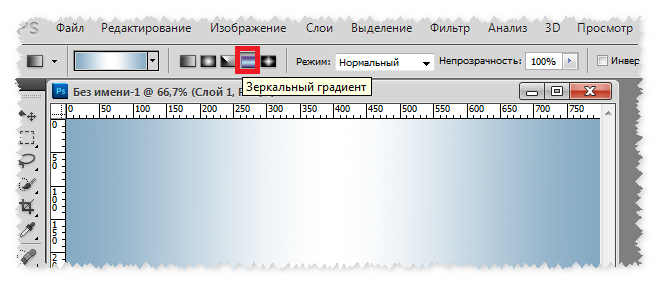
Ромбовидный градиент.
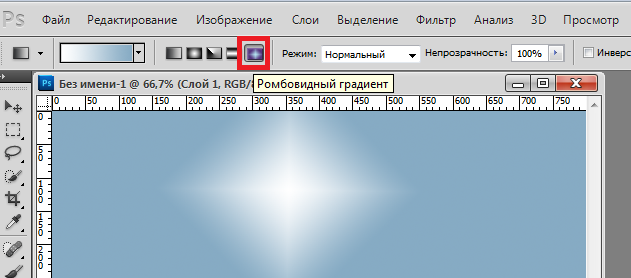
Режимы наложения в Фотошопе, на первый взгляд, не простая тема. В действительности нет ничего проще чем режимы наложения в Фотошопе. Все что нужно сделать, правильно объяснить их. И вы убедитесь в этом сами. Режимы наложения они находятся на панелях настроек инструментов.
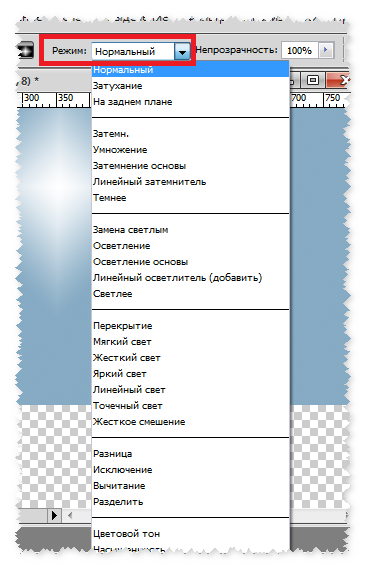
Я прошлась по статьям в Яндексе. В лучшем случае профи берут 1-2 фотографии. И применяют к ним по очереди все режимы наложения, прямо по списку, сверху вниз. Конечно, в паре вариантов "эффект" получается интересным, в остальных вариантах получается мрак и ужас. В части примеров не возможно разобраться, не смотря на описание. Так как на картинке какая-то ерунда, и не понятно вообще зачем и для чего этот конкретный режим.
Каждый из режимов создавался под свою индивидуальную ситуацию.
Дополнительные настройки градиента.
Интерес представляют следующие три галочки:
Инверсия - Дизеринг - Прозрачность
Инверсия - пожалуй самая понятная и очевидная из этих настроек. Она очевидная тем, что мы кликаем по ней, и сразу понимаем что она делает. Инверсия переворачивает градиент. Что весьма удобно если градиент нужно развернуть. Вместо того чтобы обращаться к редактору градиента и перестраивать ползунки мы просто ставим галочку.

Дизеринг - не очевидная настройка. Что включай, что выключай. Все равно не понятно что происходит.
Когда мы применяем градиент к какой то области, Фотошоп распределяет промежуточные исходной цвет и конечный.
При включении галочки Дизеринг видно только то, что градиент неожиданно стал гладким.
Прозрачность - позволяет градиенту быть полупрозрачным. То есть если эта галочка не включена, вы не сможете сделать полупрозрачный градиент в редакторе градиентов. Сделать вы его конечно сделаете, но работать как полупрозрачный он просто не будет. Нет никакого смысла отключать эту галочку. Всегда держите её включенной.
Чтобы попасть в редактор градиента сделайте двойной клик по полоске градиента и вот оно диалоговое окно градиента.

Здесь в настройках можно - создать, удалить, загрузить, сохранить и так далее.
Как сделать и сохранить градиент?
Самый верный способ сделать градиент, это настроить ползунки нужного вам цвета, вписать в графу - Имя любое название и нажать по кнопочке - Новый. Градиент готов к употреблению.
Настраивать градиент очень просто. У вас есть полоска, она же градиент, с четырьмя ползунками, два снизу два сверху. Нижние ползунки определяют цвет. Чтобы настроить цвет вам нужно выбрать ползунок, то есть кликнуть по нему. Кликнув по ползунку у вам открывается ряд настроек.
Верхние ползунки - настройка непрозрачности.
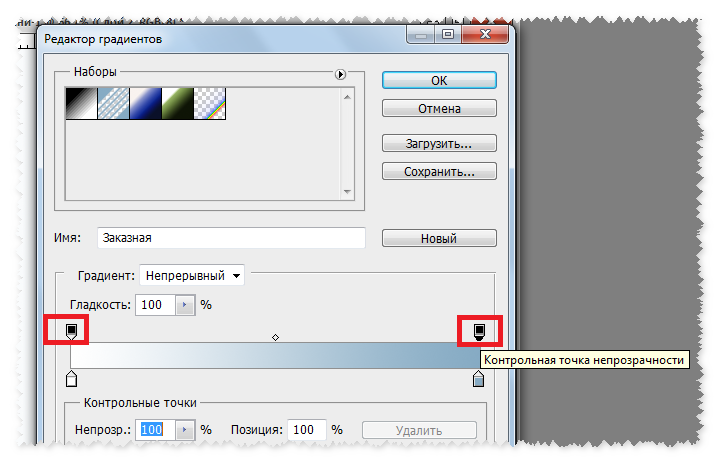
Нижними ползунками - контрольными точками настраивается цвет градиента.
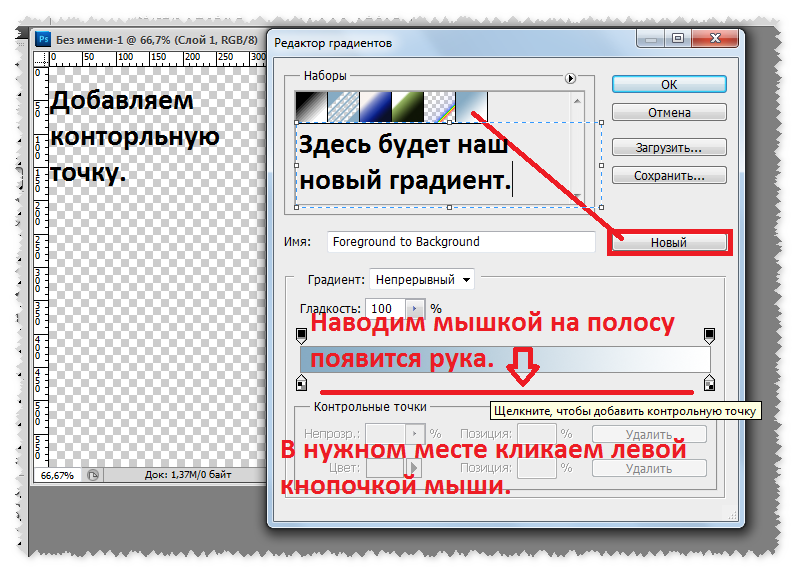

В настройке градиента есть окошко с кодом цвета и этот код будет меняться, если мы курсором будем водить по окошку с палитрой цветов.
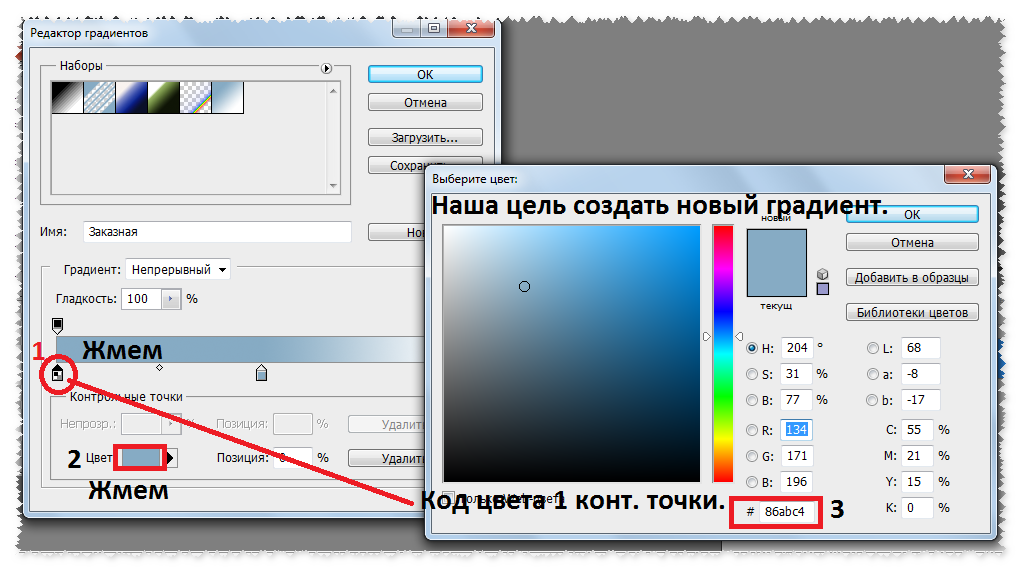
Иногда нам в уроках пишут, цвет градиента, и мы складываем "лапки" от незнания, куда же этот код нужно поставить и не беремся выполнять задание или просто изменяем тему урока.
А вписать код в настройки очень просто. Засиняем в окошке код, удаляем его и вписываем нужный нам код на английской раскладке на клавиатуре.

Если вас все устраивает, жмем - ОК!
Контрольных точек можно создавать столько, сколько нужно, для этого нужно навести курсор к полоске градиента чтобы появилась рука и кликнуть левой кнопочкой мыши и настроить нужный нам цвет.
Если мы иногда не можем добиться нужного нам цвета, мы можем использовать как шпаргалку - сайт с палитрой цветов, где над каждым цветом есть код цвета. Запоминаем код из палитры (или копируем) и идем вписываем код (или вставляем)в окошко настроек. Так мы получим нужный цвет. Сайт с палитрой здесь http://www.artlebedev.ru/to...
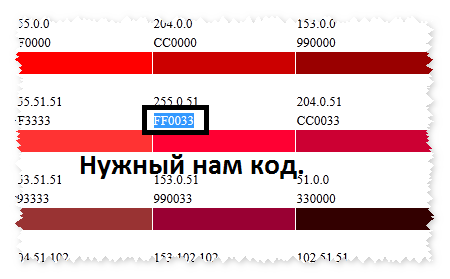
Иногда нам на просторах интернета понравится градиент, то нет проблем сделать какой градиент у себя в настройках в фотошопе. Загружаем понравившийся нам градиент или картинку в фотошоп, заходим в настройки градиента и по контрольным точкам настраиваем нужный цвет. Для этого, когда в настойках открыто окошко с палитрой цвета, мы наводим курсор на нужный нам цвет, и пипеткой, которая появляется вместо курсора, кликаем мышкой по нужному цвету. Таким образом пипетка сразу определяет код цвета.
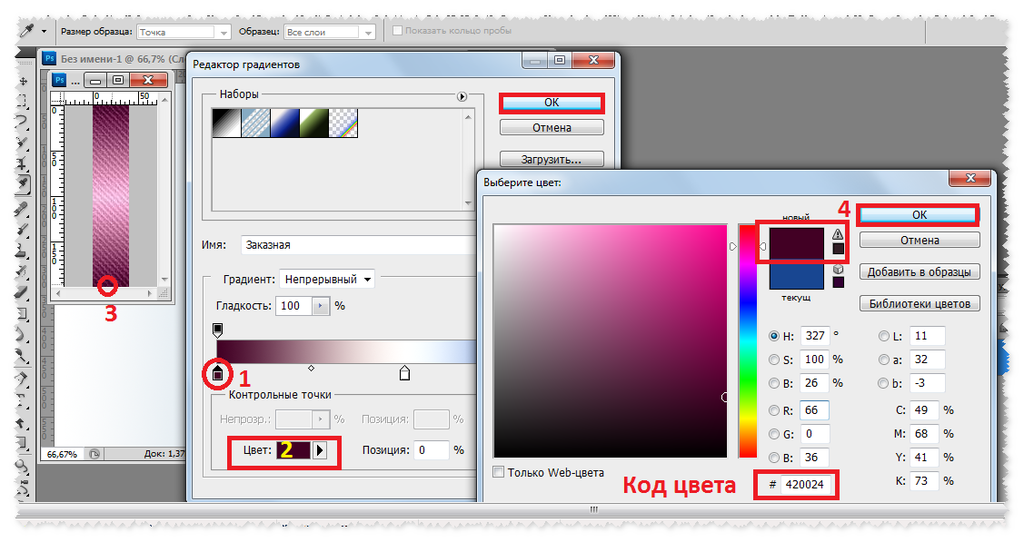
Можно даже не заходить в настройки с палитрой цветов. Достаточно навести курсор на нужный цвет пипеткой и кликнуть левой кнопочкой мыши и уже загорится нужный цвет.
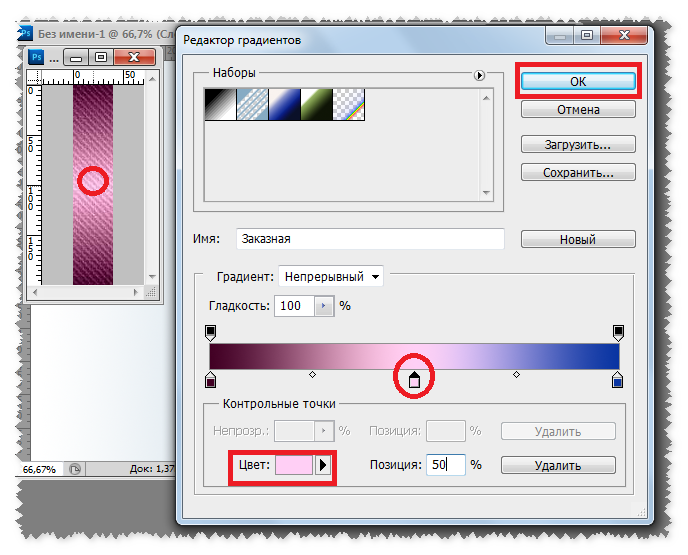
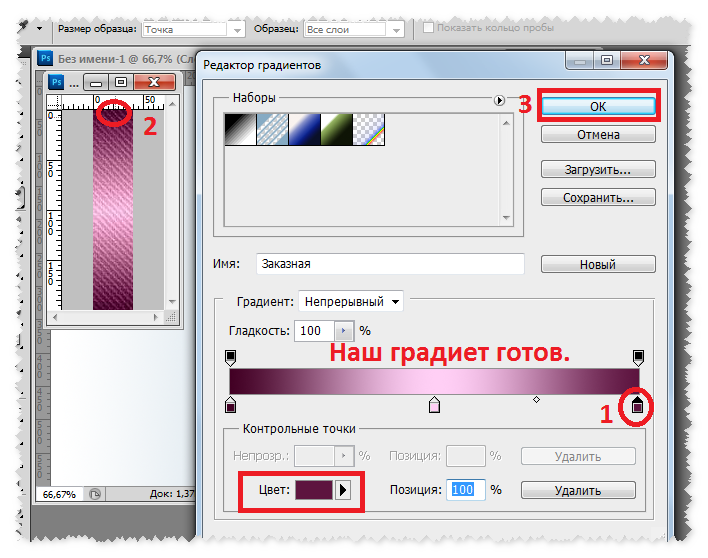
Контрольные точки так же при необходимости можно удалить.
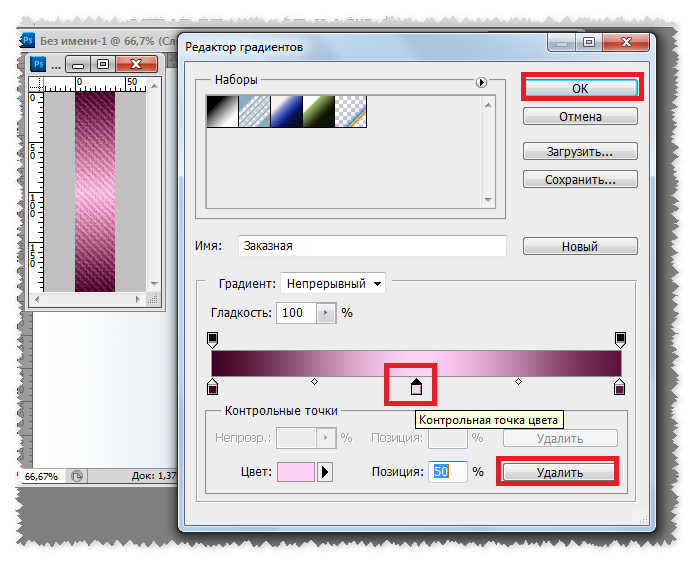
Я показала основные настройки градиента, дальше все дело практики.
Желаю успеха в творчестве!!!
Вопросы будут, обращайтесь!!!
Серия сообщений "Уроки фотошоп от Lyudmila_Lyu ":Уроки фотошопЧасть 1 - Работа с градиентами в фотошопе
Часть 2 - Анимация двумя фильтрами. Урок Анты
Часть 3 - Плавный перелив цвета в фотошопе
...
Часть 21 - Как использовать глиттер
Часть 22 - Эффект сияния в фотошопе
Часть 23 - Оригинальный новогодний текст
Понравилось: 2 пользователям
Комментариев нет:
Отправить комментарий