http://kaknastroit.com/windows/kompiuternie-progra...-viewer-redaktor-kartinok.html
является одним из лучших бесплатных аналогов ACDSee как для редактирования, так и конвертирования картинок и фото. А самое главное, то, что это программа имеет огромное количество функций на борту, которые просты и удобны в настройке.Вот описание на некоторые из основных функций Image Viewer. Эта программа включает в себя просмотр картинок любого формата, способность сравнивать любые графические файлы, удаляет эффект красных глаз, способность пересылать файлы по электронной почте, плюс пакетная обработка, изменяет размеры, обрезает, улучшает цветовую гамму, функция пакетного переименовывая, способна переворачивать картинки JPEG без ухудшения качества. Базы данных
эскизов (их кэш), которые отсутствуют у многих конкурентов, многофункциональная
лупа. Есть прекрасная функция слайд-шоу, многие из них включает музыкальные
слайд-шоу, а также около 150 эффектов и переходов.В настоящее время все новые версии программы FastStone Image
Viewer являются полностью бесплатными, а так как мы ищем бесплатный редактор
картинок, значит, такая программа нам подойдет.Этот софт можно с легкостью скачать на ОФ сайте перейдя по
ссылке «здесь». После скачивания и установки,
основное окно программы, после запуска будет иметь вид примерно, как показано
на картинке ниже.
Запустив программу необходимо произвести ее первоначальную настройку. И она начнется с самого простого. Для начала сделаем, так что бы FastStone Image Viewer открывала все
наши графические картинки как программа, используемая по умолчанию. Помимо
этого выбираем режим, который без проблем будет открывать наши фото.Для этого в основном окне программы в вверху ищем вкладку
«Настройки» или используем (горячую клавишу F12). В доп., окне, которое
откроется, выбираем «Просмотр». Здесь находим раздел «Ассоциированный файлы
открывать» как показано на картинке ниже и выбираем «В оконном режиме».
Режим открытия картинок мы выбрали, теперь в этом же окне ищем вкладку «Ассоциации», открыв которую ставим галочку в пункте «Обзор в FastStone Image в меню проводника
Windows» и ниже проставляем галочки напротив типов файлов, которые вы бы
хотели, и открывать при помощи данной программы. Допустим, вы решили открывать
любой файл данной утилитой, в этом случае просто ниже жмем на кнопку «Выбрать
все» таким нажатием вы отметите все форматы файлов.
Подтверждаем выбранное действие обычной кнопкой «ОК» и закрываем программу. После проверяем работоспособность тех настроек, которые мы вносили. Для этого открываем любой
графический файл, свою фотографию, если выше перечисленные действия,
выполненные правильно, то фото откроется предоставленным редактором.Если вы заметили, картинка или фотография открылась в оконном режиме, если вы помните такой режим открытия, мы задали сами немного выше, соответственно, если такой режим вам не
подходит, возвращаемся в настройки и выбираем полноэкранный режим или в виде
обзора. Каким именно пользоваться решать вам. Для того чтобы лишний раз не
лазить по настройкам существует и быстрый способ смены режима который показан
на картинке ниже.
Листать картинки или фото можно как при помощи указательных стрелок расположенных на панели навигации, так и при помощи клавиатуры «Влево» или «Право» если это мышка, то
обычным проворачивание колесика в «Назад» или «Вперед», присутствует режим
слайд-шоу.
Прошу заметить, что FastStone Image имеет огромный набор разных инструментов, и я остановлюсь только на некоторых из них, описав их поподробнее.Убираем
эффект красные глаза программой Image ViewerСамое популярное редактирование фотографии, так это скорее всего эффект красных глаз, который как правило требует коррекции. Итак, запускаем
Image Viewer, выбираем фотографию, на которой и будем убирать красные глаза,
после в основном меню программы выбираем вкладку «Правка». Двигаемся по
выпадающему меню до пункта «Уменьшить эффект красных глаз».
После открытия окна рекомендую для удобства редактирования картинки увеличить ее масштаб хотя бы из 100% на 200%.Подводим крестик мышки, к красной области глаза стараясь от центра тянуть вниз и немного правее. Желательно во время выделения не задевать область самого глаза, только красный участок.
Выделив необходимую область, жмем «Удалить красноту». Такие же манипуляции
проделываем и со вторым глазом, подробности на скриншоте ниже.
Допустим вы решили сохранить не только переделанный файл, а и
исходный для этого достаточно просто нажать комбинацию быстрых клавиш Сtrl + S
или «Сохранить как», при этом задаем другое имя фалу тем самым сохраняем две
картинки одновременно с разными именами.После сохранения можно сделать сравнение наших фото. Для того
чтобы их сравнить зажимаем клавишу Ctrl и выделяем те фотографии которые
собрались сравнивать, после на панели управления выбираем инструмент под
названием «Сравнить выделенные фотографии». Эта программа имеет возможность сравнивать
до четырех снимков или картинок одновременно.
Обрезаем и кодируем фотографииС красными глазами разобрались, переходим к обрезке и кодированию картинок, фото. К примеру, нам понравился определенный участок картинки, и мы хотели его вырезать. Для этого делаем двойной щелчок на нужной нам фотографии, после чего выбираем такой инструмент
как «Обрезать». После входа в редактор зажимаем левую кнопку мышки и с помощью
курсора, выделяем нужную нам область фотографии и нажимаем «Обрезать в файл без
потерь».
После того как вырезаны
файл готов, сохраняем его, сделать это можно все той же комбинацией кнопок Сtrl
+ S и затем присваиваем картинке новое имя.Изменяем
размер картинок или фотоТеперь немного о изменении размера картинки, сделать это можно
непосредственно в проводнике самой программы Image Viewer. Для этого выделяем
картинку или фотографию после выбираем инструмент такой как «Изменить размер».Эта программа способна изменять размер изображений несколькими способами, эти параметры зависят непосредственно от ваших целей и задач. И изменяются в виде: пиксели, процентов или размер для печати.
Допустим, вы захотели сжать изображение путем уменьшения размера картинки, в половину его реального (веса). Для этого выбираем в панели управления пункт «Проценты»и уменьшаем размер нашего файла до 50 %. Для того чтобы сохранить пропорциональность нашей картинки ставим галочку в
подпункте «Сохранять пропорции», этот пункт позволит нам одновременно уменьшать
высоту и ширину файла. Бывает такое, что требования к размеру файлов являются
установленными под определенные пиксели, в таком случае мы будем использовать
подраздел под названием «Пиксели» в этом случае мы сознательно указываем размер
картинки по ширине и высоте в требуемых пикселях.Украшаем картинки трафаретами или водяными знаками.Программа Image Viewer
способна очень быстро украсить Ваши картинки или фото красивыми рамками,
водяными знаками, а так же прочими спец. эффектами, довольно таки быстро за
пару кликов.Рассмотри вариант создания трафаретки. Все просто как обычно клацаем на картинке, которую будем украшать два раза, заходим во вкладку «Эффекты» далее «Трафареты» и ищем формат шаблона, который нам по душе, после выбора подтверждаем наше действия кнопкой «ОК». Все наши выше перечисленные действия,
включая и это необходимо сохранять стандартной комбинацией кнопок Ctrl+S.
Как я и говорил, функциональность программы FastStone Image
Viewer не имеет пределов, вполне способна решить множество задач по
редактированию ваших графических файлов, картинок и фотографий. Имеет очень
простой и удобный в использовании интерфейс с огромным количеством функций, и
будет являться для многих пользователей незаменимым редактором для картинок.На этом краткий обзор с описанием на программу для редактирования картинок можно считать завершенным.
Страницы
▼

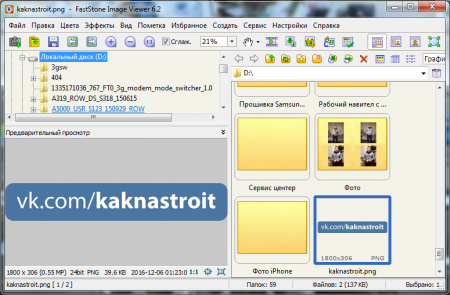

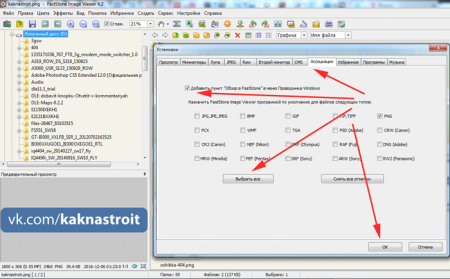

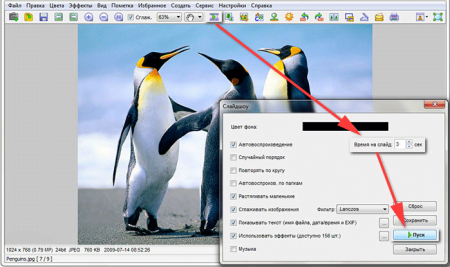

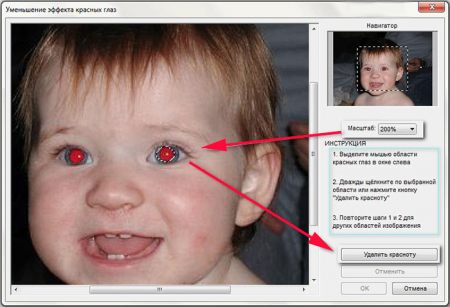

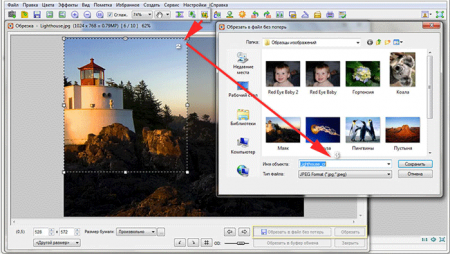

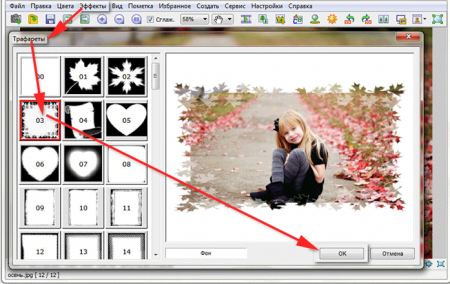
Комментариев нет:
Отправить комментарий