 В этом уроке будем создавать коллаж с анимацией. Коллаж простой в исполнении.В результате должен получится вот такой интересный коллаж.
В этом уроке будем создавать коллаж с анимацией. Коллаж простой в исполнении.В результате должен получится вот такой интересный коллаж.
Вначале создадим новый документ размером 600 на 430 с прозрачным фоном.
1-Файл создать.
Появится такой файл.
Теперь откроем картинку с фоном.
2- Файл-открыть. (Фон и другие картинки для работы можно скопировать. Кликнуть по изображению, картинка откроется в другом окне в полном размере, затем по ней правой кнопкой мыши и выбрать " сохранить изображение как"
3- На панели инструментов выбрать инструмент "перемещение"  и перетащить фон на пустой созданный документ. Должно выглядеть так.
и перетащить фон на пустой созданный документ. Должно выглядеть так.
.
В окне слоев будет два слоя.
4-Открыть картинку с цветами.
5- Переместить ее на документ с фоном.
6- В окне слоев уменьшить непрозрачность слоя с цветами до 52%.
7- Открыть картинку с девушкой.
8- Переместить ее на создаваемый весенний коллаж.
Сделаем изображение девушки помягче.
9- Слой -создать дубликат слоя. (В окне слоев слой с девушкой активный.) Появится еще один слой с девушкой.
10-В окне слоев активировать нижний слой с девушкой .
11-Фильтр-размытие-размыитие по Гаусу.
Верхний слой с девушкой остался прежним, а нижний стал размытым.
13-Активировать верхний слой с девушкой.
14-Немного уменьшить непрозрачность этого слоя.
Весенний коллаж примет такой вид.
Теперь нужно сделать обводку. Обводку сделаем на слое 1. В окне слоев он находится внизу.
15- Поставить этот слой наверх. (Кликнуть по нему и, зажав мышку, переместить наверх.)
Теперь, чтобы сделать обводку нужно выделить область, которую будем обводить. В данном случае это весь коллаж.
16-Выделение- все.
По периметру коллажа появится пунктирное выделение.
17-Редактирование-выполнить обводку. Здесь, в появившемся окне, выбрать цвет и ширину обводки, расположение "внутри".
18-Слой- стиль слоя-тень. Размеры по умолчанию.
19-Выделение-отменить выделение.
20- Слой-объединить видимые.
Оформим коллаж рамочкой. Для этого нужен новый слой.
21-Слой-новый- слой. Этот слой поставим вниз,
и увеличим его таким способом:
22-Изображение-размер холста. (Обратите внимание6 не размер изображения, а размер холста.)
23-Здесь в окошке размера смотрим какой размер у файла. И меняем размер на новый. В данном случае увеличиваем высоту и ширину на 50 пик.
2 Получится то, что нам нужно.
4-Открыть картинку с фоном, которым зальем нижний слой.
Теперь сделаем так:
25-Редактирование-определить узор.
Картинку с узором можно закрыть и активировать коллаж. (Кликнуть по нему).
26- Редактирование -выполнить заливку.
В появившемся окошке выбрать "регулярный" и затем выбрать узор.
Придадим законченность коллажу еще одной обводкой.
27 Слой-новый-слой. Этот слой будет для внешней обводки.
28-Выделение- все. По периметру коллажа появится выделение.
29-Редактирование-выполкнить обводку. Поставить ширину 10 пик.
30-Слой- стиль слоя- тень. И снять выделение.
Осталось на этот весенний коллаж добавить анимацию.
Откроем картинку с анимацией.
31 Файл-открыть.
32-В окне слоев этой анимации выделить все слои. Кликнуть по нижнему слою и, нажав Shift, кликнуть по верхнему слою. Все слои выделяться.
Теперь зажав мышкой слои , переместить на коллаж или, кликнув по изображению бабочки, перетащить ее.
В окне слоев переместить слои с анимацией наверх.
а на коллаже поставить бабочку в понравившееся место. (Во время этих действий все слои с бабочкой должны быть активированы.)
Перейти в окно анимации.
33- Поставить время на первом кадре 0,2 сек.
и нажав на значок копирования кадров, сделать 4 кадра.
34- В окне анимации кликнуть по первому кадру,
в окне слоев включить глазок на первом слое анимации, у меня это слой 4.
35- В окне анимации кликнуть по второму кадру,
а в окне слоев включить глазок на слое 5, и выключить на слое 4.
36- В окне анимации кликнуть по третьему кадру, в окне слоев включить глазок на слое 6 и выключить на слое 5.
37- В окне анимации кликнуть по четвертому кадру, в окне слоев включить глазок на слое7 и выключить на слое 6.
Все анимация готова. В окне анимации кликнуть по значку пуска
и смотреть, как получился весенний коллаж.
Сохранить файл для Web и устройств в Gif.
⇧
⇩
| ССЫЛКА http://www.playcast.ru/communities/veterperemen/?act=news&id=141277 |

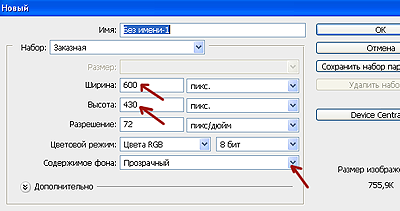
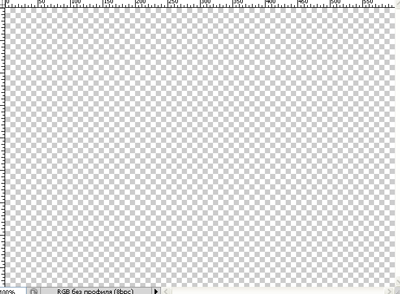

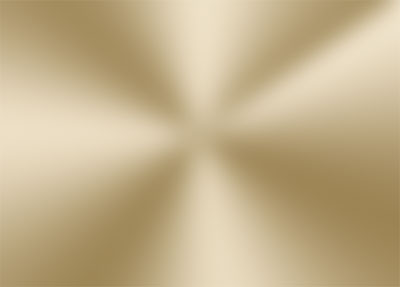







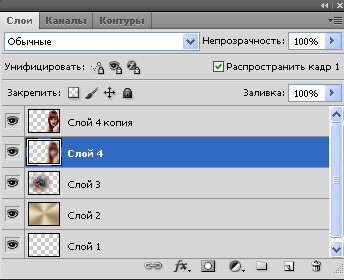

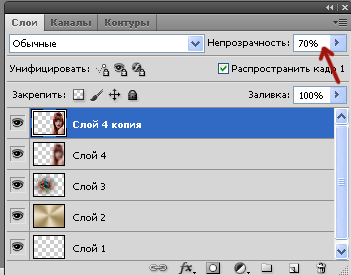

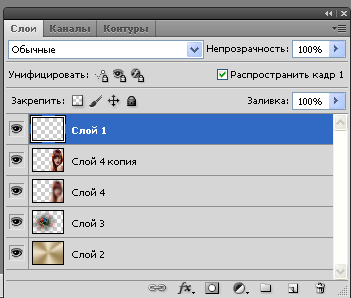



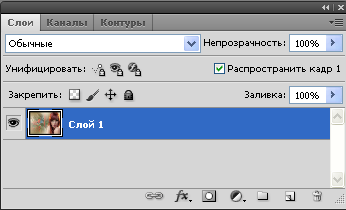

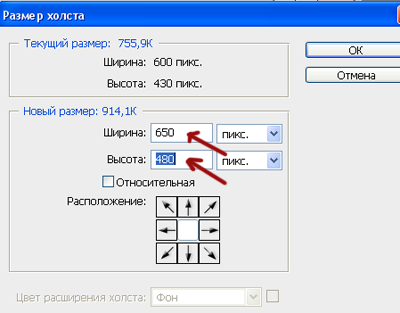



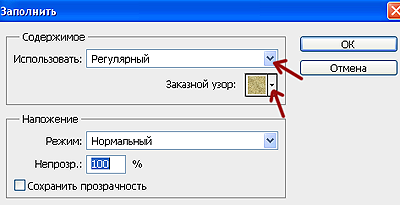



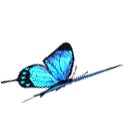
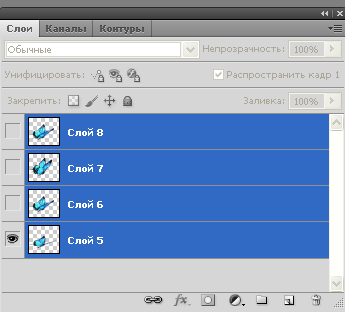


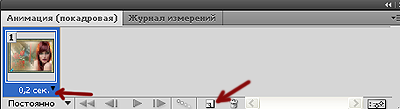


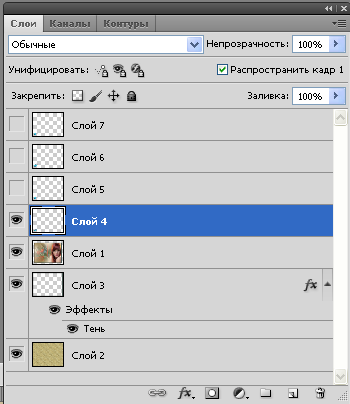

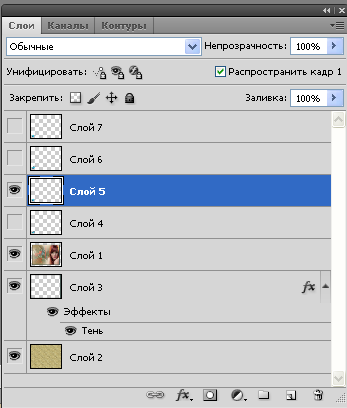

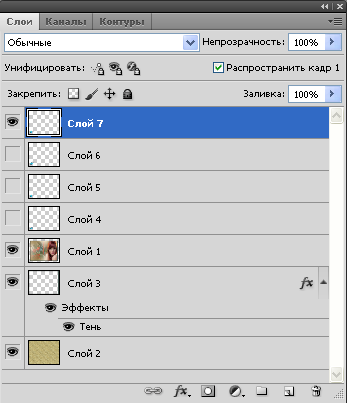

Комментариев нет:
Отправить комментарий