В этом уроке я покажу, как сделать новогоднюю открытку, которой можно поздравить своих друзей с Новым годом. Эта новогодняя открытка будет с анимацией. Предполагалась одна анимация, а получилось три.

1-Файл-создать. Размер 650 на 500 пик., фон прозрачный.
2-Открыть рамку.
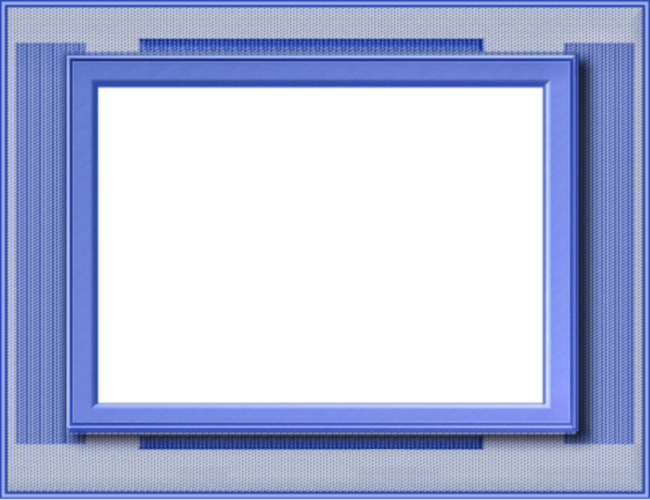
(Кликнуть по рамке, она откроется в натуральном размере и можно сохранять себе на компьютер.)
3-Инструментом "перемещение"
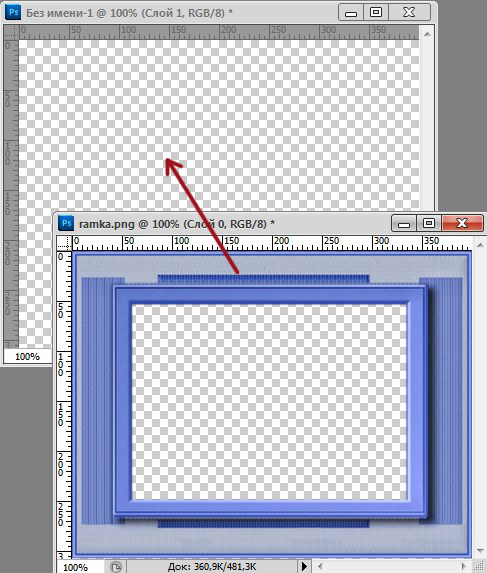
4-Открыть зимний пейзаж.

5-В окне слоев разблокировать слой фон. (Кликнуть два раза по слою и, в появившемся окошке, ok.)
6-Перенести пейзаж на открытку.
7- В окне слоев перенести слой с пейзажем под слой с рамкой.


8-Открыть файл с девушкой.

9-Перенести на открытку.

10-В окне слоев слой с девушкой поставить выше слоя с рамкой. На открытке изображение девушки окажется впереди рамки

11-Выбрать инструмент "ластик"

12-Открыть изображение с новогодними шарами, и перенести на открытку.


Нарисуем внизу открытки немного снега на новом слое
13-Слой-новый -слой.
14-Выбрать инструмент "кисть"
15-В окне слоев слой со снегом поставить под слой с шарами.

16-Ластиком стереть лишний "снег" с рамки. Стирать , как в 11 пункте, только ластик поставить сверху и провести вниз.

17-Открыть файл с еловой веткой и перенести его на открытку.


Сделаем копию ветки и поставим вверх.
18- Слой-создать дубликат слоя.
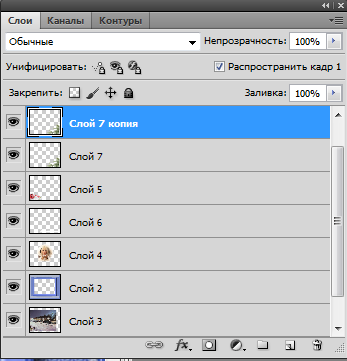
19-Редактирование-трансформирование-отразить по горизонтали.
20-Редактирование-трансформирование-отразить по вертикали. Инструментом "перемещение" передвинуть ветку в верхний угол.

и стереть с рамки часть ветки. Удобнее поставить ластик внизу ветки и, нажав Shift, провести ластиком вверх.

21-Слой-объединить с предыдущим. Добавим к веткам тень.
22-Слой- стиль слоя-тень.
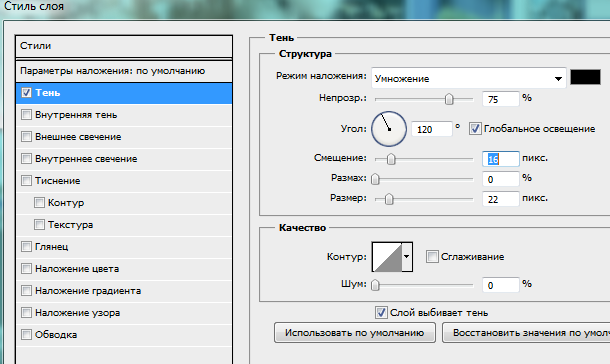
23-В окне слоев активировать слой с девушкой. Ей тоже добавим тень.
24-Слой-стиль слоя- тень.
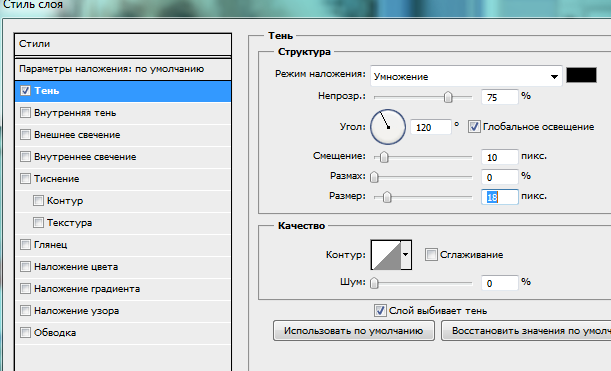

25-Открыть надпись

и перенести на открытку.

26-В окне слоев слой с надписью поставить вверх.

27-В окне слоев активировать нижний слой и залить его светло-голубым цветом. (Редактирование-выполнить заливку.)
28-Активировать слой с пейзажем и уменьшить непрозрачность до 70%.
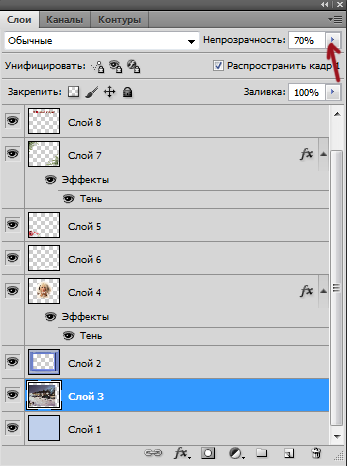
29-Открыть анимацию падающего снега.
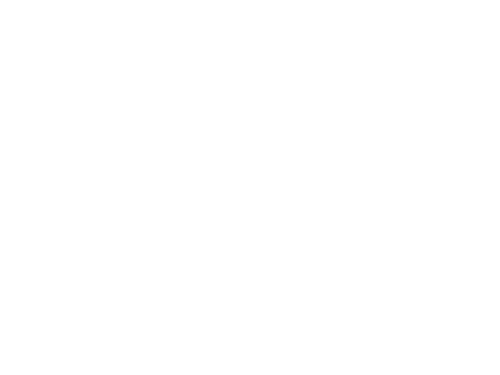
Чтобы хорошо видеть "снег", нужно на файл со снегом добавить слой. (Слой-новый- слой.) Затем в окне слоев поставить его вниз и залить черным цветом. Это скриншот слоев снега.
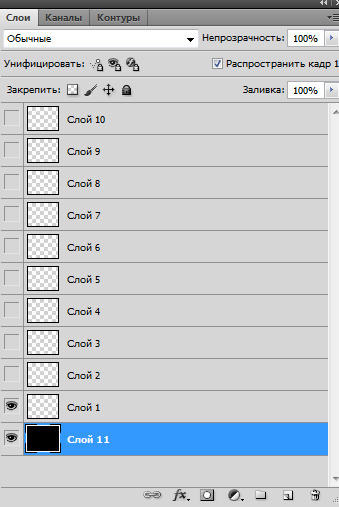
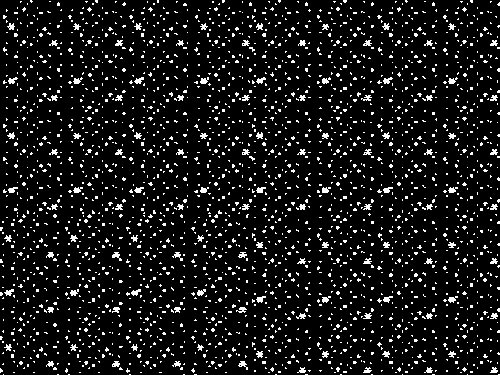
30-В окне слоев снега выделить слои с первого по десятый.
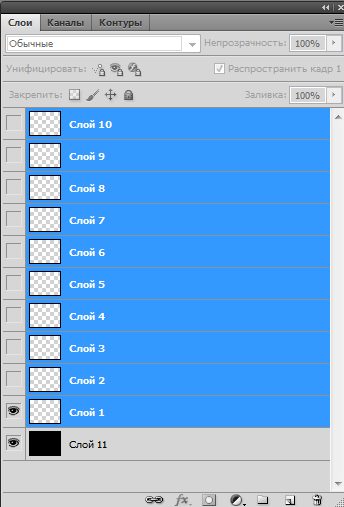
31-Перенести снег на открытку.
32-В окне слоев передвинуть выделенные слои со снегом под слой с рамкой.
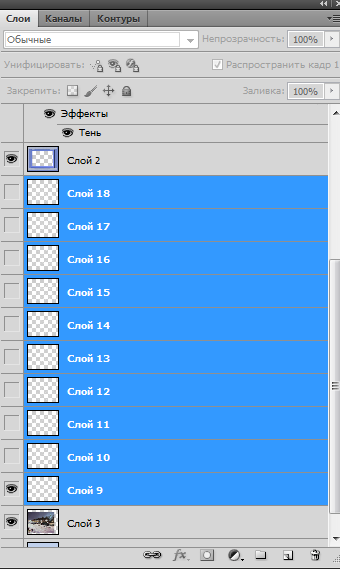

Снежинки на открытке слишком резкие, их нужно смягчить. Для этого будем добавлять кадры и сразу смягчать снег.
33-В окне анимации на первом кадре поставить время 0,1 сек.
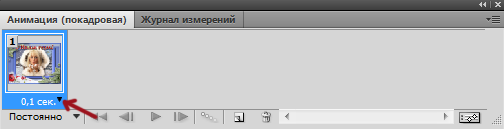
34-Фильтр-размытие-размытие по Гаусу. Поставить значение 0,8.

35-В окне анимации нажать на значок копирования. Появится второй кадр.

36-В окне слоев включить глазок на слое 10, активировать слой и выключить глазок на слое 9.
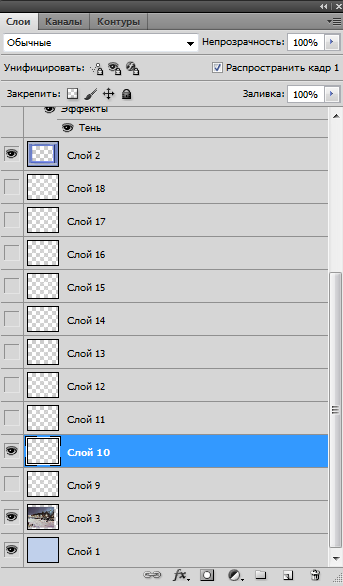
37-Фильтр. Идти в "размытие" не надо, первой строчкой появившегося окошка будет "размытие по Гаусу". Вот по этой строчке и кликнуть.

38-В окне анимации сделать копию кадра , это уже третий кадр, в окне слоев включить глазок на слое 11, активировать слой и выключить глазок на слое 10.
39-Фильтр-размытие по Гаусу.
И так делать дальше. В окне анимации должно быть 10 кадров.

Смотрим, как получилась новогодняя открытка с первой анимацией.

Теперь добавим еще анимацию сдуваемого с ладоней снега.
40-В окне анимации обязательно активировать первый кадр. Если добавлять на открытку изображение, а активный будет другой кадр, то анимация будет прыгать.

41-Открыть вторую анимацию.
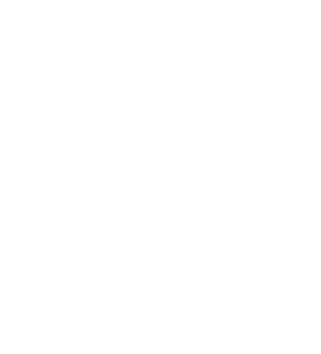
42-В окне слоев этого "снега" выделить все слои анимации
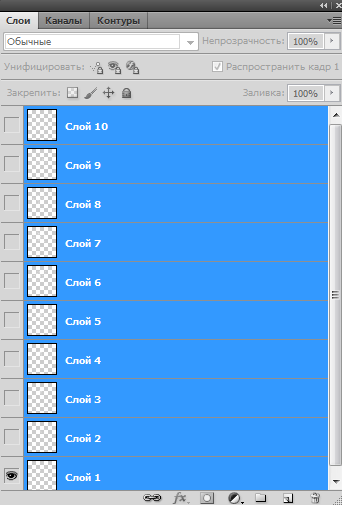
и перенести инструментом "перемещение" на ладони девушки. И пока в окне слоев все слои "снега" выделены поставить их выше слоя в девушкой.

Если не получается сразу перенести "снег" на ладони, то добавьте к этому "снегу" слой и сделайте, как с первой анимацией. На открытке двигать эту анимацию лучше стрелочками на клавиатуре.
Теперь нужно размыть сдуваемый "снег" и вставить его в каждый кадр. Делаем также, как и с падающим снегом.
43-В окне анимации активен первый кадр.
44-Фильтр-размытие по Гаусу.
45-В окне анимации кликнуть по второму кадру, в окне слоев включить глазок на слое 20, активировать слой, выключить глазок на слое 19, размытие по Гаусу.

Делать также с остальными кадрами и слоями "снега".
Когда весь снег будет добавлен в кадры, нужно еще раз пройтись по кадрам, чтобы откорректировать сдувание снега.
46-В окне анимации кликнуть по 6 кадру,

а в окне слоев активировать слой 24 и стрелочкой на клавиатуре опустить слой немного вниз.


47- В окне анимации кликнуть по 7 кадру, в окне слоев активировать слой 25 и опустить его тоже вниз. Так сделать с остальными кадрами и слоями. Должно получится так:

Осталось сделать движение губ.
48-В окне анимации активировать первый кадр.
49-В окне слоев кликнуть по слою с девушкой.
50-Слой-создать дубликат слоя.
51-Фильтр-пластика. Выбрать " сморщивание"

52-Нажать три раза на губы девушки.

53-В окне анимации выделить с 1 по 7 кадры,

а в окне слоев выключить глазок на слое 4 с девушкой и выключить и включить глазок на слое 4 копия, чтобы слой добавился на эти кадры.

Кликнуть по 8 кадру, в окне слоев выключить глазок на слое 4 копия и включить на слое 4.То же сделать с 9 и 10 кадром.
Или можно сделать все по кадрам. Кликая по каждому кадру, включать глазок на слое 4 копия и выключать на слое 4, а начиная с восьмого кадра выключать глазок на слое 4 копия и включать глазок на слое 4.

И последнее. Нужно сделать обводку открытки.
54-В окне анимации кликнуть по первому кадру.
55-В окне слоев активировать верхний слой.
56-Выделение-все. Вся открытка выделится.
57-Редактирование-выполнить обводку. Размер обводки 3 пик., цвет синий. Цвет можно взять с открытки.
58- Выделить все кадры в окне анимации,

а в окне слоев выключить и включить глазок на верхнем слое с обводкой. Обводка добавится на все кадры.

59-Файл-сохранить для Web и устройств. В формате Gif.
Как сделать новогоднюю открытку в фотошопе со снежным шаром смотрите здесь.
ССЫЛКА НА ИСТОЧНИК:
http://kalejdoskopphotoshopa.ru/kak-sdelat-novogodnyuyu-otkrytku-v-fotoshope.html
Комментариев нет:
Отправить комментарий